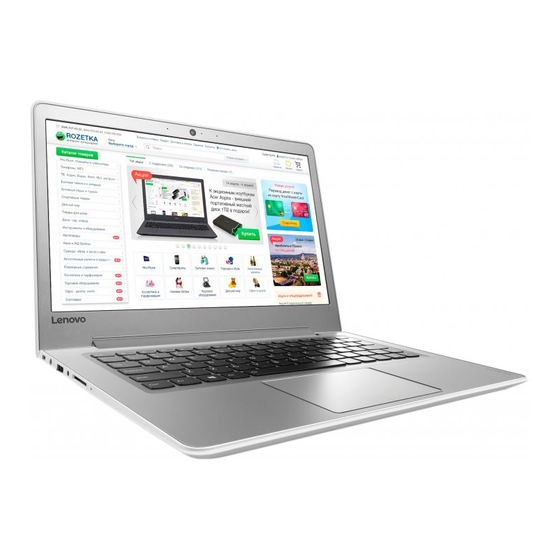Summary of Contents for Lenovo ideapad 510S-13IKB
- Page 1 ideapad 510S-13ISK 510S-13IKB User Guide Read the safety notices and important tips in the included manuals before using your computer.
- Page 2 Notes • Before using the product, be sure to read Lenovo Safety and General Information Guide first. • The latest electronic compliance and environmental information are available from the Lenovo compliance information Web sites. - To view compliance information go to: http://www.lenovo.com/compliance - To download environmental information go to: http://www.lenovo.com/ecodeclaration...
-
Page 3: Table Of Contents
Putting the computer to sleep or shutting it down................15 Connecting to a wireless network ......................17 Get help from Windows ..........................18 Chapter 3. Lenovo OneKey Recovery system ................19 Chapter 4. Troubleshooting......................20 Frequently asked questions........................20 Troubleshooting............................22... -
Page 5: Chapter 1. Getting To Know Your Computer
Chapter 1. Getting to know your computer Top view - - - - - - - - - - - - - - - - - - - - - - - - - - - - - - - - - - - - - - - - - - - - - - - - - - - - - - - - - - - - - - - - - - - - - - - - - - - - - - - - - - - - - - - - - - - - - - - - - - - - - - - - - - - - - - - - - - - - - - - - - - Note: The dashed areas indicate parts that are not visible externally. - Page 6 Chapter 1. Getting to know your computer Integrated camera Use the camera for video communication. Built-in microphone Captures sound which can be used for video conferencing, voice narration, or audio recording. Computer display The computer display with LED backlight provides brilliant visual output.
- Page 7 Chapter 1. Getting to know your computer ■ Using the keyboard Function key combinations Through the use of the function keys, you can change operational features instantly. To use this function, press and hold Fn ; then press one of the function keys The following describes the features of each function key.
- Page 8 Chapter 1. Getting to know your computer Hotkeys You can access certain system settings quickly by pressing the appropriate hotkeys. Enables/disables Airplane : Mutes/unmutes the sound. mode. : Decreases the volume level. : Enables/disables the camera. Locks/unlocks the currently : Increases the volume level. active window.
-
Page 9: Left-Side View
• Before purchasing any security product, verify that it is compatible with this type of security keyhole. • You are responsible for evaluating, selecting, and implementing the locking devices and security features. Lenovo offers no comment, judgment, or warranty regarding the function, quality, or performance of locking devices and security features. - Page 10 Memory card slot Note: For details, see “Using memory cards (not supplied)” on page 7. When the computer is off, press this button to start the Lenovo OneKey Novo button Recovery system or the BIOS setup utility, or to enter the boot menu.
- Page 11 Chapter 1. Getting to know your computer ■ Using memory cards (not supplied) Your computer supports the following types of memory cards: • Secure Digital (SD) card • Secure Digital High Capacity (SDHC) card • Secure Digital eXtended Capacity (SDXC) card •...
-
Page 12: Right-Side View
Chapter 1. Getting to know your computer Right-side view - - - - - - - - - - - - - - - - - - - - - - - - - - - - - - - - - - - - - - - - - - - - - - - - - - - - - - - - - - - - - - -- - - - - - - - - - - - - - - - - - - - - - - - - - - - - - - - - - - - - - - - - - Power status indicator I n d i cato r... - Page 13 Chapter 1. Getting to know your computer ■ Connecting USB device Your computer comes with three USB ports compatible with USB devices. The first time you plug a USB device into a particular USB port on your computer, Windows automatically installs a driver for that device. After the driver has been installed, you can disconnect and reconnect the device without performing any additional steps.
- Page 14 Chapter 1. Getting to know your computer ■ Connecting network cables To insert a network cable, do the following: Hold one connector of the network cable to press the RJ-45 cover down gently Insert the connector into the RJ-45 port Software configuration Consult your Internet Service Provider (ISP) for details on how to configure your computer.
-
Page 15: Bottom View
Chapter 1. Getting to know your computer Bottom view - - - - - - - - - - - - - - - - - - - - - - - - - - - - - - - - - - - - - - - - - - - - - - - - - - - - - - - - - - - - - - - - - - - - - - - - - - - - - - - - - - - - - - - - - - - - - - - - - - - - - - - - - - - - - - - - - Louvers Allow air to enter the computer for cooling. -
Page 16: Chapter 2. Starting To Use Windows 10
Chapter 2. Starting to use Windows 10 Configuring the operating system for the first time - - - - - - - - - - - - - - - - You may need to configure the operating system when it is first used. The configuration process may include the procedures below: •... - Page 17 Chapter 2. Starting to use Windows 10 The ACTION CENTER Select the ACTION CENTER icon on the taskbar and the ACTION CENTER is displayed. From the ACTION CENTER, you can examine important notifications from Windows and your apps. Moreover, you can change common settings quickly. Task View in taskbar In Windows 10, you can add a new desktop and switch between different desktops.
- Page 18 Chapter 2. Starting to use Windows 10 • Select New desktop. To switch between desktops, select the Task View icon , then select your desired desktop. Also, you can manage apps in the multi-tasking view: Select the Task View button to display all apps in use on the screen. Select to enter the apps or close the apps.
-
Page 19: Putting The Computer To Sleep Or Shutting It Down
Chapter 2. Starting to use Windows 10 Putting the computer to sleep or shutting it down - - - - - - - - - - - - - - - - - - - When you have finished working with your computer, you can put it to sleep or shut it down. ■... - Page 20 Chapter 2. Starting to use Windows 10 • Right-click or press the Start button in the lower-left corner and select Shut down or sign out → Shut down.
-
Page 21: Connecting To A Wireless Network
Chapter 2. Starting to use Windows 10 Connecting to a wireless network - - - - - - - - - - - - - - - - - - - - - - - - - - - - - - - - - - - - - - - - - - - - - - - - - - - - - - - - - - - Enabling wireless connection To enable wireless functions, do one of the following: •... -
Page 22: Get Help From Windows
Chapter 2. Starting to use Windows 10 Get help from Windows - - - - - - - - - - - - - - - - - - - - - - - - - - - - - - - - - - - - - - - - - - - - - - - - - - - - - - - - - - - - - - - - - - - - - - - - - - - - - - - - - - - - - If you have a problem with the operating system, see the Windows Get Started app. -
Page 23: Chapter 3. Lenovo Onekey Recovery System
• The recovery process may take a while. So be sure to connect the AC power adapter to your computer during the recovery process. • The above instructions should be followed when Windows can be started normally. If Windows cannot be started, then follow the steps below to start the Lenovo OneKey Recovery system: Shut down the computer. -
Page 24: Chapter 4. Troubleshooting
If your computer is preinstalled with a Windows operating system, Lenovo provides drivers for all the hardware devices that you need on the D partition of your hard disk (for select models, on the C partition). You can also download the latest device drivers from the Lenovo consumer support website. - Page 25 Windows, Linux or Dos, etc. cannot be installed if you don't change the boot mode. ■ Getting help How can I contact the customer support center? See “Chapter 3. Getting help and service” in the Lenovo Safety and General Information Guide.
-
Page 26: Troubleshooting
Lenovo OneKey Recovery system. If you still see only the cursor on the screen, have the computer serviced. screen. - Page 27 Chapter 4. Troubleshooting Display panel problems • Do the following: The screen is blank. - If you are using the AC power adapter or the battery pack, and the battery status indicator is on, press F12 ( ) to make the screen brighter. - If the power indicator is blinking, press the Power button to resume from sleep mode.
- Page 28 Chapter 4. Troubleshooting Battery pack problems Your computer shuts down • Recharge the battery. before the battery status indicator shows empty. -or- Your computer operates after the battery status indicator shows empty. Other problems • To turn off your computer, press and hold the Power button Your computer does not respond.
-
Page 29: Trademarks
Trademarks The following terms are trademarks or registered trademarks of Lenovo in the United States, other countries, or both. Lenovo OneKey Microsoft and Windows are trademarks of Microsoft Corporation in the United States, other countries, or both. Other company, products, or service names may be trademarks or service marks of others. - Page 30 en-US Rev. AA00...