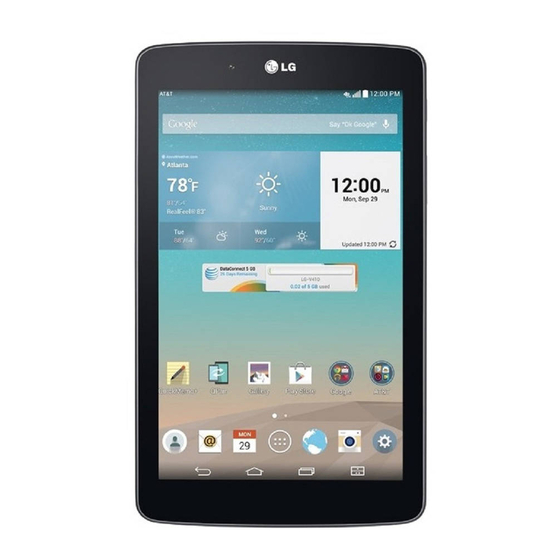
LG G Pad 7.0 LTE User Manual
Hide thumbs
Also See for G Pad 7.0 LTE:
- User manual (152 pages) ,
- Quick start manual (19 pages) ,
- User manual (140 pages)
Summary of Contents for LG G Pad 7.0 LTE
- Page 1 E N G L I S H FRANÇAIS User Guide Guide de l'utilisateur LG-V411 www.lg.com/ca MFL68941201 (1.0)
- Page 3 • Copyright ©2015 LG Electronics, Inc. All rights reserved. LG and the LG logo are registered trademarks of LG Group and its related entities. All other trademarks are the property of their respective owners. •...
-
Page 4: Table Of Contents
Table of Contents For Your Safety ........4 Text Input Methods ......51 Google account setup.......54 Safety Guidelines ......10 Connecting to Networks and Important notice.........21 Devices..........55 Getting to know your device ...25 Wi-Fi ...........55 Tablet Overview........25 Bluetooth ..........56 Charging your tablet ......27 SmartShare.........58 Optimizing Battery Life.......29 Enjoying the content from Nearby... - Page 5 Tasks ...........85 File Manager ........86 Tablet software update....116 POLARIS Office 5 ........87 Tablet software update ....116 Google+ ..........88 LG tablet software update via LG SmartWorld ........88 Over-the-Air (OTA) ......116 Google Applications ......90 About this user guide......118 About Google applications ....90 About this user guide .......118...
-
Page 6: For Your Safety
WARNING : Notice for Battery replacement For your safety, do not remove the battery incorporated in the product. If you need to replace the battery, take it to the nearest authorized LG Electronics service point or dealer for assistance. Li-Ion Battery is a hazardous component which can cause injury. - Page 7 For Your Safety Be careful when using your device near other electronic devices. RF emissions from your device may affect nearby inadequately shielded electronic equipment. You should consult with manufacturers of any personal medical devices such as pacemakers and hearing aides to determine if they are susceptible to interference from your device. Turn off your device in a medical facility or at a gas station.
- Page 8 • Do not disassemble the device. • Only use the batteries, antennas, and chargers provided by LG. The warranty will not be applied to products provided by other suppliers. • Only authorized personnel should service the device and its accessories. Faulty installation or service may result in accidents and consequently invalidate the warranty.
- Page 9 For Your Safety FCC RF Exposure Information WARNING Read this information before operating the device. In August 1996, the Federal Communications Commission (FCC) of the United States, with its action in Report and Order FCC 96-326, adopted an updated safety standard for human exposure to radio frequency (RF) electromagnetic energy emitted by FCC regulated transmitters.
- Page 10 For Your Safety FCC Part 15 Class B/IC RSS-Gen Compliance This device complies with part 15 of FCC rules and IC license-exempt RSS standard(s). Operation is subject to the following two conditions: (1) this device may not cause interference, and (2) this device must accept any interference, including interference that may cause undesired operation of the device.
- Page 11 For Your Safety Adapter (Charger) Cautions • Using the wrong battery charger could damage your device and void your warranty. • The adapter or battery charger is intended for indoor use only. • Do not expose the adapter or battery charger to direct sunlight or use it in places with high humidity, such as the bathroom.
-
Page 12: Safety Guidelines
Safety Guidelines TIA Safety Information Provided herein is the complete TIA Safety Information for Wireless Handheld devices. Inclusion of the text covering Pacemakers, Hearing Aids, and Other Medical Devices is required in the owner’s manual for CTIA Certification. Use of the remaining TIA language is encouraged when appropriate. - Page 13 Safety Guidelines Antenna Care Use only the supplied or an approved replacement antenna. Unauthorized antennas, modifications, or attachments could damage the device and may violate FCC regulations. Tips on Efficient Operation For your device to operate most efficiently: Do not touch the antenna unnecessarily when the device is in use. Contact with the antenna affects call quality and may cause the device to operate at a higher power level than otherwise needed.
- Page 14 Safety Guidelines Pacemakers The Health Industry Manufacturers Association recommends that a minimum separation of six (6”) inches be maintained between a handheld wireless device and a pacemaker to avoid potential interference with the pacemaker. These recommendations are consistent with the independent research by and recommendations of Wireless Technology Research.
- Page 15 Safety Guidelines Health Care Facilities Turn your device OFF in health care facilities when any regulations posted in these areas instruct you to do so. Hospitals or health care facilities may use equipment that could be sensitive to external RF energy. Vehicles RF signals may affect improperly installed or inadequately shielded electronic systems in motor vehicles.
- Page 16 Safety Guidelines Potentially Explosive Atmosphere Turn your device OFF when in any area with a potentially explosive atmosphere and obey all signs and instructions. Sparks in such areas could cause an explosion or fire resulting in bodily injury or even death. Areas with a potentially explosive atmosphere are often, but not always, marked clearly.
- Page 17 Store the battery in a place out of reach of children. • Replace the battery when it no longer provides acceptable performance. If you need to replace the battery, take it to the nearest authorized LG Electronics service point or dealer for assistance. •...
- Page 18 Safety Guidelines Explosion, Shock, and Fire Hazards • Do not put your device in a place subject to excessive dust and keep the minimum required distance between the power cord and heat sources. • Unplug the power cord prior to cleaning your device, and clean the power plug pin when it is dirty.
- Page 19 • Do not use the device if the antenna is damaged. If a damaged antenna contacts skin, it may cause a slight burn. Please contact an LG Authorized Service Centre to replace the damaged antenna. •...
- Page 20 Safety Guidelines Consumer Information on SAR (Specific Absorption Rate) This Model Device Meets the Government’s Requirements for Exposure to Radio Waves. Your wireless device is a radio transmitter and receiver. It is designed and manufactured not to exceed the emission limits for exposure to radiofrequency (RF) energy set by the Federal Communications Commission (FCC) of the U.S.
- Page 21 Safety Guidelines The highest SAR value for this device when worn on the body, as described in this user guide, is 1.11 W/kg. (Body-worn measurements differ among devices models, depending upon available accessories and FCC/IC requirements.) While there may be differences between SAR levels of various devices and at various positions, they all meet the government requirement for safe exposure.
- Page 22 Update your tablet without a PC: Select Update Center > Software Update > Check now for update. • Update your tablet by connecting it to your PC. For more information about using this function, please visit http://www.lg.com/common/index.jsp select country and language.
-
Page 23: Important Notice
Important notice Please read this before you start using your tablet! Please check to see whether any problems you encountered with your tablet are described in this section before taking the tablet in for service or calling a service representative. 1. - Page 24 Important notice 3. Using a Screen Lock Set an screen lock to secure your tablet. Tap > > Apps tab > Settings > Display > Lock screen > Select screen lock and select a desired screen lock from Swipe, Face Unlock, Knock Code, Pattern, PIN and Password. You can create a Backup PIN as a safety measure in case you forget your screen lock.
- Page 25 Turn the tablet off. Press and hold the Volume Down Key first, then press and hold the Power/Lock Key on the right side of the tablet until the LG logo is displayed. Release all of the keys when the LG logo is displayed.
- Page 26 If the screen freezes or the tablet does not respond when you try to operate it: Press and hold the Power/Lock Key for over 8 seconds until the LG logo is displayed to restart your tablet. If it still does not work, please contact the service center.
-
Page 27: Getting To Know Your Device
Getting to know your device Tablet Overview Front-facing camera Power/Lock key Volume keys Earphone jack Infrared (IR) LED SIM card/MicroSD card slot Microphone Charger/USB port Rear-facing camera Speakers NOTE Your tablet is designed to have two speaker openings on the back side for aesthetic reasons. However, the actual sound comes from only one speaker. - Page 28 Getting to know your device Use to take pictures and record videos of yourself. You Front-facing camera can also use this for video chatting. Keep it clean for optimal performance. Press to lock/unlock the screen. Press and hold to turn Power/Lock key the tablet on/off, restart it, activate/deactivate airplane mode, and change the sound settings.
-
Page 29: Charging Your Tablet
If the device is locked and does not work, press and hold the Power/Lock Key for over 8 seconds until LG logo is displayed to restart your tablet. Charging your tablet A USB adapter, which is included with your tablet, is used to charge the battery. Before using your tablet for the first time, make sure the battery is fully charged. - Page 30 Getting to know your device WARNING If the touch screen does not function while the tablet’s in the process of charging, this may be due to an unstable power supply. If this occurs, disconnect the USB cable from the device or unplug the USB adapter from the power outlet. Connect the USB adapter and USB cable.
-
Page 31: Optimizing Battery Life
Getting to know your device Optimizing Battery Life You can extend your battery’s life between charges by turning off features that you don’t need to run constantly in the background. You can also monitor how applications and system resources consume battery power. To extend the life of your battery •... -
Page 32: Installing The Sim Card
Getting to know your device Installing the SIM card To install the SIM card, locate and open the cover to the slot. Place your fingernail in the cutout and gently pull out the SIM card tray. NOTE There are two slots underneath the cover (the other slot is for a microSD card). Insert the SIM card into the tray with the golden contact facing down. -
Page 33: Inserting A Microsd Card
Getting to know your device Inserting a microSD card Your device supports the use of microSD memory cards of up to 32 GB capacity. Multimedia contents can be saved in the microSD card. Place your fingernail in the cutout and gently pull the memory card slot cover to remove it. -
Page 34: Removing The Microsd Card
Getting to know your device Removing the microSD card To safely remove the microSD card from your tablet, first you need to unmount it. From the Home screen, tap Apps > Settings > Storage > Unmount SD card. Open the microSD card tray and push the card in to release it. Gently pull the microSD card from the slot. -
Page 35: Locking And Unlocking The Screen
Getting to know your device Locking and unlocking the screen If you do not use the tablet for a while, the screen will be automatically turned off and locked. This helps to prevent accidental touches and saves battery power. When you are not using the your tablet, press the Power/Lock Key to lock your tablet. - Page 36 Getting to know your device Unlocking your screen using the Knock Code feature The Knock Code feature allows you to create your own unlock code using a combination of knocks (or taps) on the screen. • While the screen is off, tap the same sequence you established anywhere on the screen.
-
Page 37: Your Home Screen
Your Home screen Touch screen tips Here are some tips on how to navigate on your tablet. NOTE To select an item, touch the center of the icon. Do not press too hard; the touch screen is sensitive enough to pick up a light, yet firm touch. -
Page 38: Home Screen
Your Home screen Swipe or slide To swipe or slide, quickly move your finger across the surface of the screen, without pausing when you first touch it (so you don’t drag an item instead). For example, you can slide the screen up or down to scroll through a list, or browse through the different Home screen canvases by swiping from left to right (and vice versa). - Page 39 Your Home screen Status Bar – Shows device status information, including the time, Wi-Fi signal strength, battery status, and notification icons. Application icons – Tap an icon (application, widget, folder, etc.) to open and use it. Quick Keys – Provide easy, one-touch access to the functions used most often.
-
Page 40: Opening, Switching, And Stopping Apps
Your Home screen Customizing the Home screen You can customize your Home screen by adding apps, downloads, widgets or wallpapers. For more convenience using your tablet, add your favorite apps and widgets to the Home screen. To add items on your Home screen: Touch and hold the empty part of the Home screen. -
Page 41: Using Dual Window
Your Home screen Using Dual Window The Dual Window feature splits the screen to enable multi-tasking, drag and drop interaction, auto-linking and recently used apps. Touch to split the screen or touch and hold the until the app list is displayed. -
Page 42: Customizing App Icons On The Home Screen
Your Home screen To disable the Dual Window feature > Apps > Settings > Dual window. Tap the Dual Window switch to toggle it to OFF. TIP! You can launch two Browser apps at the same time. Customizing app icons on the Home screen You can customize each application icon with images from your Gallery. -
Page 43: Quick Access
Your Home screen To view other Home screen panels • Swipe (or flick) your finger left or right across the Home screen. • Pinch in on the Home screen to display the mini panel view, then tap the Home screen panel you want to view. Quick access To view the quick access items, touch anywhere in the front key area and drag up. -
Page 44: Notifications
Your Home screen Notifications Notifications alert you to the arrival of new messages, calendar events, and alarms, as well as to ongoing events, such as downloads. From the Notifications Panel, you can view your tablet’s current status and pending notifications. When a notification arrives, its icon appears at the top of the screen. Icons for pending notifications appear on the left, and system icons showing things like Wi-Fi or battery strength on the right. - Page 45 Your Home screen Accessing notifications Swipe the Status Bar down to open the Notifications Panel and access notifications. To close the Notifications Panel, swipe the bar that is at the bottom of the screen upwards. Quick Settings Bar – Swipe to the right or left to scroll through the list.
- Page 46 Your Home screen To rearrange Quick Setting options on the Notification Panel Open the Notifications Panel, swipe the Quick Settings to the left, and tap To rearrange items, drag to the desired location. To add more icons, checkmark the desired functions. QSlide apps on the Notifications Panel QSlide apps are displayed in a bar on the Notifications Panel below the Quick Settings Bar.
- Page 47 Your Home screen Notification icons on the Status Bar The icons listed in the table below are some of the most common ones. Icon Description Airplane mode Connected to a Wi-Fi network Wired headset connected Bluetooth is on System warning Vibrate mode is on Silent mode is on Battery fully charged...
-
Page 48: Multiple Users
Your Home screen An alarm is set GPS is on Data is syncing New Gmail message New Hangouts message A song is currently playing Tablet is connected to PC via USB cable Battery saver mode is on Multiple Users Only one tablet owner ID can be created, but multiple user IDs can be added so that others can log in and use the tablet independently. - Page 49 Your Home screen • The language settings set by one user apply to all of the other users. • Each user can configure and use only their own content and data (e.g., Home screen settings, Sound settings, etc.). • Any user can accept updated app permissions on the behalf of all of the other users. •...
-
Page 50: Qslide
Your Home screen QSlide The QSlide function enables an overlay window on your tablet’s display for easy multi- tasking. QSlide windows can be opened from the QSlide apps bar on the Notifications panel, or directly from the applications that support the QSlide function. Open the Notifications Panel and tap the QSlide Quick Settings to enable the... - Page 51 Your Home screen Using QSlide The QSlide function opens the associated app in a window in the foreground, allowing you to access other apps in the background. It’s displayed continuously on the screen until you close it. Tap to access QSlide. Tap to exit QSlide and return to full window.
-
Page 52: Capturing A Screenshot
Your Home screen Capturing a Screenshot Press and hold the Volume Down Key and Power/Lock Key at the same time for 2 seconds to capture a screenshot of the current screen. To view the captured image, go to Apps > Gallery >... -
Page 53: Text Input Methods
Your Home screen Text Input Methods The on-screen keyboard displays automatically on the screen when you need to enter text. To manually display the on-screen keyboard, simply tap a text field where you want to enter text. Word suggestions Displays the word you've entered. Word suggestions Tap once to capitalize the next letter you type. - Page 54 Your Home screen Tap to access the LG keyboard settings. Touch and hold to access the Clip Tray. Tap to enter a space. Tap to create a new line in the message field. Tap to delete the previous character. Enter suggested word using gesture control Enter text on the keyboard and the related word suggestions appear.
- Page 55 Your Home screen NOTE Only QWERTY, QWERTZ, AZERTY keyboards can be customized. This function dose not support some languages. Entering special characters The on-screen keyboard allows you to enter special characters (e.g. "á"). For example, touch and hold the desired key (for example, the "a" key). After the desired character appears, slide your finger over it and lift it off to enter it.
-
Page 56: Google Account Setup
Google account setup When you first turn on your tablet, you have the opportunity to activate the network, to sign into your Google Account and select how you want to use certain Google services. To set up your Google account •... -
Page 57: Connecting To Networks And Devices
Connecting to Networks and Devices Wi-Fi With Wi-Fi, you can use high-speed Internet access within the coverage of the wireless access point (AP). Enjoy wireless Internet using Wi-Fi, without extra charges. Connecting to Wi-Fi networks To use Wi-Fi on your tablet, you need to access a wireless access point or ‘hotspot’. Some access points are open and you can simply connect to them. -
Page 58: Bluetooth
Bluetooth menu as on most other mobile phones and tablets. NOTE LG is not responsible for the loss, interception or misuse of data sent or received via the Bluetooth wireless feature. Always ensure that you share and receive data with devices that are trusted and properly secured. - Page 59 Connecting to Networks and Devices NOTE Depending on the type of device, you may have to enter matching codes, confirm matching codes, or the devices may automatically pair. Once pairing is successful, your tablet will connect to the other device. NOTE Your tablet doesn't support Handsfree Profile.
-
Page 60: Smartshare
Connecting to Networks and Devices SmartShare You can use the SmartShare feature easily in the Gallery, Music, and others. Enjoying the content via a variety of devices You can share your tablet's content with a variety devices. Tap or tap >... -
Page 61: Qpair
Connecting to Networks and Devices Connecting devices Connect your device and other devices supported by DLNA in the same Wi-Fi network. Searching other devices Tap Nearby devices, then you can see the DLNA-supported devices. Connect to the device to view the content. QPair By connecting your tablet and mobile phone via QPair, you can sync incoming calls, messages, and social networking notifications between your tablet and mobile phone. - Page 62 Connecting to Networks and Devices Run QPair and tap Get started > Start on your tablet first and then run the same steps on your phone. TIP! QPair may not be pre-installed on the phone. Go to the Google Play Store and search for QPair and install it.
-
Page 63: Pc Connections With A Usb Cable
Connect your tablet to a PC using a USB cable. If you haven't installed the LG Android Platform Driver on your PC, you will need to manually change the settings. To change the settings, slide the Status Bar down and tap the current USB connection mode >... - Page 64 Connecting to Networks and Devices NOTE If you want to change the PC connection settings, slide the Status Bar down and select the USB connection mode option. This setting is visible on the Status Bar only when you connect a USB cable to your tablet. Synchronize with Windows Media Player Ensure that Windows Media Player is installed on your PC.
- Page 65 Connecting to Networks and Devices PC connections with a USB cable for Mac OS X users You can transfer media contents to your Mac OS X PC from the tablet and vice versa by setting up the Android File Transfer program. Download and install the Android File Transfer program from android.com website for Mac Users (http://www.android.com/filetransfer/).
-
Page 66: Contacts
Contacts You can add contacts on your tablet and synchronize them with the contacts in your Google Account or other accounts that support syncing contacts. Searching for a contact From the Home screen, tap Contacts to open your contact list. Tap the Search contacts box and enter the contact's name. -
Page 67: Creating A Group
Contacts Tap the star to the right of the contact’s name. The star turns gold and the contact is added to your favorites. To remove a contact from your favorites list From the Home screen, tap Contacts to open your contacts. Tap the Favorites tab to view your favorite contacts. -
Page 68: Email
Email You can use the Email application to read emails from services like Yahoo!, MSN, and AOL. The Email application supports the following account types: POP3, IMAP and Exchange. Your service provider or system administrator can provide you with the account settings you need. -
Page 69: Working With Account Folders
Email Working with account folders Open the Email application and tap the Menu icon and select Folders. Each account has an Inbox, Outbox, Sent and Drafts folder. Depending on the features supported by your account’s service provider, you may have additional folders. Composing and sending email While in the Email application, tap Compose Enter an address for the message’s intended recipient. -
Page 70: Entertainment
Entertainment Camera To open the Camera application, tap Camera on the Home screen. Getting to know the viewfinder Clean view – Touch to show or hide the camera menus on the view finder. Swap camera – Switch between the back-facing camera lens and the front–facing camera lens. - Page 71 Entertainment NOTE Please ensure the camera lens is clean before taking pictures. Using the advanced settings In the viewfinder, tap to open the advanced options. Selects the photo and video resolution. If you choose a high resolution, the file size will increase, which means you will be able to store fewer photos and videos in the memory.
- Page 72 Entertainment To zoom in or out When taking a picture or recording a video, place two fingers anywhere on the screen and spread them apart to zoom in. To zoom back out, pinch them together. Gesture shot The Gesture shot feature allows you to take a picture with a hand gesture using the front camera.
- Page 73 Entertainment Touch to edit the photo. Touch to access the camera. Touch to send your memo to others or share it via social networking services. Touch to delete the photo. Touch to access more options. Touch to add the picture to your favorites. TIP! If you have a social networking account and set it up on your tablet, you can share your photo with your social networking community.
- Page 74 Entertainment Crop – Crop your photo. Move your finger across the screen to select the area to be cropped. Add location – To add the location information. Rename – Touch to edit the name of the selected photo. Print – Allows you to print the picture. Details –...
-
Page 75: Gallery
Entertainment TIP! to pause the recording. to take a screen shot while recording a video. Watching your saved videos Access your saved videos from video camera mode by tapping the image preview by the capture button. In the viewfinder, tap the image preview by the capture button. Your Gallery will appear on the screen with your most recent recorded video displayed. - Page 76 Entertainment NOTE Some file formats are not supported, depending on the software installed on the device. Some files may not play properly, depending on how they are encoded. If the file size exceeds the available memory, an error can occur when you open files.
-
Page 77: Slideshow
Entertainment Deleting images and videos Use one of the following methods: • In a folder, tap and select the photos and videos you want to delete, then tap Delete, the Yes to confirm. • , then tap Yes to confirm. When viewing a photo or video, tap Setting as wallpaper When viewing a photo, touch the Menu icon... - Page 78 Entertainment Choose application to open the videos. Touch access QSlide and display the video in small window. Touch to share your video via the SmartShare function. Touch to access more options. Touch to manage the video volume. Touch and hold to rewind in 3 second increments. Tap once to rewind 10 seconds.
-
Page 79: Music
Entertainment To change the volume while watching a video, press the Volume Keys on the right side of the tablet. Touch and hold a video in the list to access the following options: Share, Delete, Trim, Rename and Details. TIP! While watching a video, slide up and down along the left side of the screen to adjust the screen brightness. - Page 80 Entertainment Touch to share your music via the SmartShare function. Touch to set the current song as a favorite. Touch to see the Now playing playlist. Touch to access more options. Touch to set shuffle mode. Touch to set repeat mode.
- Page 81 Entertainment Touch to manage the music volume. Touch to go back to the beginning of the song. Touch twice to return to the previous song. Touch and hold to rewind 3 seconds. Touch to pause playback. Touch to skip to the next track on the album or in the playlist. Touch and hold to fast-forward 3 seconds.
-
Page 82: Tools
Tools QuickMemo+ The QuickMemo+ feature allows you to create memos and capture screen shots. Capture screens, draw on them, and share them with family and friends with QuickMemo+. Creating a memo From the Home screen, tap Apps > Apps tab > QuickMemo+ , then tap to create a new memo. - Page 83 Tools Saves the memo in QuickMemo+. Touch to access more options. Allows you to set a reminder notification for an event. Allows you to insert weather information into the memo. Allows you to add location information using GPS. Capturing a screen shot for your QuickMemo To access the QuickMemo+ feature, slide the Status Bar downwards and touch Press both of the Volume Keys at the same time for one second.
-
Page 84: Quickremote
Tools NOTE Please use a fingertip while using the QuickMemo+. Do not use your fingernail. QuickRemote QuickRemote turns your tablet into a Universal Remote for your home TV or cable box. NOTE QuickRemote may not be available for some devices and areas. To open and configure QuickRemote From the Home screen, tap the Apps >... -
Page 85: Clock
Tools NOTE When adding the TV remote control, QuickRemote can use the INPUT button to configure appropriate remote control. When configuring the INPUT button, the TV input source can be changed. To reset the TV input source, tap the INPUT button on QuickRemote several times (depending on the number of devices connected to the TV). -
Page 86: Calculator
Tools Calculator Using your calculator From the Home screen, tap Apps > Apps tab > Calculator Tap the number keys to enter numbers. For simple calculations, tap the function you want to perform ) followed by NOTE For more complex calculations, touch the Menu icon , select Scientific calculator, then choose the desired function. -
Page 87: Tasks
Tools If you wish to add a note to your event, touch the Description field and enter the details. Enter any other desired information. Touch Save to save the event in the calendar. NOTE Touch and hold a spot on the calendar to quickly save a calendar event on that date. Simply enter the event name and time, then tap Save. -
Page 88: File Manager
Tools File Manager The File Manager application allows you to manage files in your internal/external storage. File Manager makes it easy to view and manage your files. Simply tap a file type (All files, Music files, Image files, Video files, Document files), then tap on the necessary folders to find your files. -
Page 89: Polaris Office 5
Tools POLARIS Office 5 POLARIS Office 5 is a professional mobile office solution that lets users conveniently view various types of office documents, including Word, Excel and PowerPoint files, anywhere or anytime, using their mobile devices. To create a new document From the Home screen, tap Apps >... -
Page 90: Google
Select your country and tap Start LG SmartWorld. Download the content you want. • Data fees may be charged when accessing LG SmartWorld using your mobile network. • LG SmartWorld may not be available for all carriers or in all countries. - Page 91 Special benefits only in LG SmartWorld LG SmartWorld allows you to personalize your tablet with customized home themes, keyboard themes, and fonts (This service is only available to specific devices. Please check on the LG SmartWorld website if your device is supported).
-
Page 92: Google Applications
Google Applications About Google applications Google applications, including mobile versions of Gmail, Hangouts, Google Calendar, and Google Maps, are loaded on your tablet. To set up a Google account, tap any Google application, enter your user name and password and sign in. After signing in, your contacts, email, and calendar in your Google account will automatically synchronize with your tablet. - Page 93 Google Applications Tap to access various features on Google Maps. Tap to open the keyboard to enter your search. Location icons are displayed when you search for places near your location. Tap to view your current location. To get an address and additional information for a location: Touch and hold a location on the map.
-
Page 94: Play Store
Google Applications Tap the icon for car, public transit, biking, or walking directions. The directions to your destination appear as a blue route. Select a gray route if you prefer it. Drag the bar up to view directions as text or tap to navigate to the destination. -
Page 95: Gmail
Google Applications Gmail Gmail can be configured when you first set up your tablet. Depending on your synchronization settings, Gmail on your tablet is automatically synchronized with your Gmail account on the web. The inbox conversations list is your default view. Tap the Menu icon for the following additional options: Refresh, Manage labels. - Page 96 Google Applications Chatting with Friends From the Home screen, tap the Apps Key > Google > Hangouts to view your contacts list. It includes all of the Google Accounts you've added. • Tap the name of the person in your contacts list. If your friend is not yet on Hangouts, you can invite your friend via SMS.
- Page 97 Google Applications Hangouts Settings • From the chatting list, tap the Menu icon to choose from Set mood..., Invites, Snooze notifications, Archived Hangouts, Settings, Send feedback, and Help. • While chatting, tap the Menu icon to choose from People & options, New group Hangout, Turn history off, Archive, Delete, Send feedback, and Help.
-
Page 98: The Web
The Web Browser Use this application to browse the Internet. Browser gives you a fast, full-color world of games, music, news, sports, entertainment and much more, right on your tablet wherever you are and whatever you enjoy. From the Home screen, tap Apps >... -
Page 99: Chrome
The Web Bookmarks To open a bookmarked web page, tap on the browser toolbar and select one. History on the browser toolbar and select the History tab to open a web page from the list of recently-visited web pages. To clear the history, tap to clear all history. - Page 100 The Web NOTE This application may not be available, depending on your region and service provider. Viewing web pages Tap the address field (at the top of the screen), enter a web address or search criteria, and tap on the keyboard. Opening a page •...
- Page 101 The Web Adding and viewing bookmarks To add bookmarks, tap in the URL bar. To open a bookmarked web page, tap the Menu icon > Bookmarks and select the desired page. Chrome Options menu Tap the Menu icon to access the following options. •...
-
Page 102: Settings
Settings Access the Settings menu From the Home screen, tap Apps > Apps tab > Settings From the Home screen, touch and hold the Recent Apps Key > System settings. Select a setting category and set the desired option. WIRELESS NETWORKS Wi-Fi Wi-Fi –... - Page 103 Displays the data usage during the chosen periods of time. Tap an app from the list to view the app's data usage. Share & connect Allows you to configure various options for sharing data and connecting with other devices. SmartShare Beam - Allows you to receive multimedia content from LG phones or tablets.
- Page 104 To start the Miracast feature quickly, tap the Miracast icon in the Notification Panel. While mirroring, Mobile Hotspot cannot be used simultaneously. LG PC Suite - Allows you to use LG PC Suite to transfer music and images between a computer and your tablet.
-
Page 105: Device
Settings VPN – Displays the list of Virtual Private Networks (VPNs) that you've previously configured. Allows you to add different types of VPNs. NOTE You must enter the password before you can use credential storage. DEVICE Sound Sound profile – Allows you to set the sound profile to Sound, Vibrate only or Silent. Volumes –... - Page 106 Settings Allow Home screen looping – Checkmark to set the Home screens to scroll continuously, eliminating the need to scroll back in the opposite direction when you reach one end. Home backup & restore – Allows you to backup and restore app and widget configurations and themes.
- Page 107 Settings Daydream – Tap the Daydream switch to toggle it On or Off. On allows the set screen saver to be displayed when the tablet is sleeping while docked and/or charging. Choose from Clock and Google Photos. NOTE Charging might be slow while the screen saver is on. Font type –...
- Page 108 Settings Battery BATTERY INFORMATION – See how much battery power is used for device activities. The battery level displays in a percentage. The remaining time of use is also displayed. Battery percentage on status bar – Displays the battery percentage on the Status Bar.
-
Page 109: Personal
Settings Tap an entry to view more information, tap Force stop (or Stop), then OK to stop it from running. Dual window Split view – Allows the device to automatically open Dual window when you tap a link on the full screen or tap an e-mail attachment (images only). Help –... - Page 110 Settings RECENT LOCATION REQUESTS – Displays apps that have recently requested your location information. Camera – Allows the device to tag photos and videos with their locations. Google Location Reporting – Allows you to view your Google location settings. Security Encrypt tablet –...
-
Page 111: System
Automatic restore – Set to restore your settings and application data when the applications are reinstalled on your device. LG Backup service – Backs up all information on the device and restores it in the event of data loss or replacement. Refer to page 113 for more information. - Page 112 Settings Accessibility Use the Accessibility settings to configure accessibility plug-ins you have installed on your tablet. NOTE Requires additional plug-ins to become selectable. TalkBack – Allows you to set up the TalkBack function which assists people with impaired vision by providing verbal feedback. Tap the TalkBack switch at the top right corner of the screen to turn it on.
- Page 113 Accessibility settings shortcut – Sets quick and easy access to selected features when you triple-tap the Home Key. One-touch input – Each finger touch enters a letter/character on the LG keyboard. Quick Cover Activate this menu to turn the screen on or off automatically when using the Quick...
- Page 114 Bluetooth address. Software information – Allows you to view Android version, baseband version, kernel version, build number, and software version. Legal information – Allows you to view legal documents for LG software, open source licenses and Google legal information.
-
Page 115: Lg Backup
This LG Backup application is supported between LG smartphones and tablets, other software or operating system versions. As a result, when you buy the new LG smartphones and tablets, you can backup the current device data to your new device. -
Page 116: Scheduling Automatic Backups
Make sure to copy the backup file to another location. From the Home screen, tap Apps > Settings > Backup & reset > LG Backup service > File restore & management. On the Restore screen, select a backup file that contains the data you wish to restore. - Page 117 You can set the Lock backup files option when creating a backup to encrypt your backup files for extra protection. On the LG Backup main screen, touch the Menu icon > Set password and enter a password and hint in case you forgot your password. Once you have set up a password,...
-
Page 118: Tablet Software Update
This feature allows you to update the firmware of your tablet to the newer version conveniently via OTA without connecting the USB data cable. This feature is only available if and when LG makes the newer version of the firmware available for your device. First, you can check the software version on your tablet: From the Home screen, tap Apps >... - Page 119 DRM licence —might be lost in the process of updating your device's software. Therefore, LG recommends that you back up your personal data before updating your tablet's software. LG does not take responsibility for any loss of personal data.
-
Page 120: About This User Guide
Your content may differ from the final product, or from software supplied by service providers or carriers, This content may be subject to change without prior notice. For the latest version of this manual, please visit the LG website at www.lg.com. •... -
Page 121: Divx Hd
In addition to the source code, all referred license terms, warranty disclaimers and copyright notices are available for download. LG Electronics will also provide open source code to you on CD-ROM for a charge covering the cost of performing such distribution (such as the cost of media, shipping, and handling) upon email request to opensource@lge.com. -
Page 122: Accessories
These accessories are available for use with the your tablet. (Items described below may be optional.) • Travel adaptor • Quick Start Guide • Data cable NOTE Always use genuine LG accessories. Failure to do this may void your warranty. Accessories may vary in different regions. -
Page 123: Troubleshooting
Charging error Plug the charger into a different No voltage socket. Charger defective Replace the charger. Wrong charger Use only original LG accessories. Impossible to Delete some images from your receive / send Memory full tablet. photos... - Page 124 Troubleshooting Message Possible causes Possible corrective measures Files do not Unsupported file format Check the supported file formats. open Check the settings status in the No sound Vibration mode sound menu to make sure you are not in vibration or silent mode.
- Page 125 4. Upon request from LG, the consumer must provide information to reasonably prove the date of purchase. 5. During the applicable warranty period, LG will repair or replace at LG’s sole option, without charge to the original end user, any defective component of the tablet or accessory.
- Page 126 5. Products which have had their serial numbers removed or made illegible. 6. Damage resulting from use of non-LG approved accessories. 7. All plastic surfaces and all other externally exposed parts that are scratched or damaged due to normal customer use.
- Page 127 • © LG Electronics, Inc., 2015. Tous droits réservés. LG et le logo LG sont des marques déposées de LG Group et de ses structures annexes. Toutes les autres marques de commerce sont la propriété de leurs détenteurs respectifs.
- Page 128 Table des matières Pour votre sécurité..........4 Méthodes de saisie de texte ....52 Configuration du compte Google....56 Directives de sécurité ........10 Connexion aux réseaux et aux Avertissement important......22 appareils ............57 Utilisation de la tablette.......26 Wi-Fi ............57 Présentation de la tablette ......26 Bluetooth............58 Charger la tablette........28 SmartShare ..........60...
- Page 129 Mise à jour du logiciel de la tablette ..128 LG SmartWorld ..........95 Mise à niveau logicielle de la tablette LG par liaison radio ....128 Applications Google ........97 À propos de ce guide de l'utilisateur ..130 À propos des applications Google ....97 Exécution de Google Maps .......97...
-
Page 130: Pour Votre Sécurité
Pour votre sécurité, ne retirez pas la batterie incorporée au produit. Si vous devez remplacer la batterie, faites effectuer le remplacement chez votre revendeur ou à un point de service LG Electronics agréé. Une batterie Li-ion est un composant dangereux qui peut occasionner des blessures. - Page 131 Pour votre sécurité Faites preuve de prudence si vous utilisez l’appareil près d'autres appareils électroniques. Les émissions RF de votre tablette peuvent nuire aux appareils électroniques à proximité lorsque ceux-ci ne sont pas convenablement blindés. Consultez, s’il y a lieu, les fabricants des appareils médicaux personnels utilisés (stimulateur cardiaque et prothèse auditive, par exemple) pour savoir si votre tablette peut provoquer des interférences.
- Page 132 Pour votre sécurité • Débranchez le cordon d'alimentation et le chargeur pendant les orages électriques pour éviter les chocs électriques et les incendies. • En voiture, ne laissez pas votre tablette ni l’ensemble mains libres près du coussin gonflable. Le déploiement du coussin gonflable alors que de l’équipement sans fil est mal installé...
- Page 133 • Ne démontez pas la tablette. • Utilisez uniquement les batteries, les antennes et les chargeurs fournis par LG. La garantie n’est pas valide si vous utilisez des produits provenant d’autres fournisseurs. • Seul le personnel autorisé peut réparer la tablette et ses accessoires. Une installation ou une réparation incorrecte pourrait causer des accidents et annuler la garantie.
- Page 134 Pour votre sécurité N’utilisez pas l’appareil si l’antenne est endommagée. Une antenne endommagée qui entre en contact avec la peau peut provoquer une brûlure légère. Communiquez, au besoin, avec votre fournisseur pour obtenir une antenne de rechange. Utilisation comme appareil portatif Cette tablette a été...
- Page 135 Pour votre sécurité Élimination des batteries usées • Veuillez jeter la batterie de façon appropriée ou rapportez-la à votre fournisseur de services sans fil pour recyclage. • Votre tablette contient une batterie interne. Ne jetez pas la batterie au feu ni avec des matières dangereuses ou inflammables.
-
Page 136: Directives De Sécurité
Directives de sécurité Consignes de sécurité de la TIA Vous trouverez dans les pages qui suivent les consignes de sécurité de la TIA au sujet des appareils sans fil portatifs. L’inclusion, dans le guide d’utilisation, des paragraphes concernant les stimulateurs cardiaques, les prothèses auditives et autres appareils médicaux est obligatoire pour l’obtention de l’homologation CTIA. - Page 137 Directives de sécurité Radiation Protection La conception de votre tablette est conforme aux directives de la FCC (ainsi qu’à ces normes). Entretien de l’antenne N’utilisez que l’antenne fournie ou une antenne de rechange approuvée. L’utilisation d'antennes ou d’accessoires non approuvés ainsi que les modifications non autorisées peuvent endommager l’appareil et contrevenir aux règlements de la FCC.
- Page 138 Directives de sécurité Appareils électroniques La plupart des appareils électroniques modernes sont blindés contre les signaux RF. Cependant, il arrive que certains appareils électroniques ne sont pas protégés contre les signaux RF émis par votre appareil sans fil. Stimulateurs cardiaques La Health Industry Manufacturers Association recommande une distance de 15 cm (6 po) entre un appareil sans fil portatif et un stimulateur cardiaque pour éviter les interférences potentielles.
- Page 139 Directives de sécurité Autres appareils médicaux Si vous utilisez tout autre appareil médical, consultez son fabricant pour savoir si l’appareil en question est convenablement blindé contre l’énergie des radiofréquences externes. Votre médecin pourra également vous aider à obtenir ce renseignement. Établissements de soins de santé...
- Page 140 Directives de sécurité Zones de dynamitage Pour éviter de créer des interférences lors d’opérations de dynamitage, ÉTEIGNEZ votre appareil lorsque vous vous trouvez dans une zone de dynamitage ou dans toutes zones où l'on vous invite à désactiver les communications radio bidirectionnelles. Obéissez à toutes les consignes et à...
- Page 141 Il n’est pas nécessaire que la batterie soit complètement déchargée avant de la recharger. • Utilisez uniquement un chargeur approuvé par LG et conçu pour votre modèle de tablette; les chargeurs sont conçus pour maximiser l'autonomie de la batterie. •...
- Page 142 Directives de sécurité • L'autonomie de la batterie varie selon les habitudes d’utilisation et les conditions environnementales. • Une utilisation intensive du rétroéclairage, du navigateur Media Net ou de la trousse de connexion pour transmission de données diminue l'autonomie de la batterie ainsi que le temps en veille.
- Page 143 • N’utilisez pas l'appareil si l'antenne est endommagée. En cas de contact avec la peau, une antenne endommagée pourrait causer des brûlures légères. Veuillez vous adresser à un centre de service LG agréé pour le remplacement de l’antenne endommagée. •...
- Page 144 Ne tentez ni de réparer ni de modifier l'appareil vous-même. Votre appareil est équipé d'une batterie interne rechargeable qui ne doit être remplacée que par LG ou un centre de réparation LG agréé. Ne tentez ni d'ouvrir, ni de démonter cet appareil car vous pourriez l'endommager et risquer de rendre la garantie nulle.
- Page 145 Directives de sécurité partie d’un ensemble complet de directives établissant les niveaux autorisés d’énergie de radiofréquences pour la population en général. Ces directives sont fondées sur des normes élaborées par des organisations scientifiques indépendantes au moyen d’une évaluation périodique et rigoureuse des études scientifiques menées dans ce domaine. Ces normes appliquent une marge de sécurité...
- Page 146 Directives de sécurité La FCC a accordé une « autorisation de matériel » (Equipment Authorization) pour cet appareil, reconnaissant ainsi que tous les niveaux de DAS signalés sont conformes aux directives de la FCC en matière d’émission de radiofréquences (RF). Les données de DAS pour ce modèle ont été...
- Page 147 à jour > Mise à jour logiciel > Vérifiez maintenant pour actualiser. • Mise à jour de votre tablette en la connectant à un ordinateur. Pour en savoir plus sur cette fonction, consultez http://www.lg.com/common/index.jsp. Sélectionnez votre pays et votre langue.
-
Page 148: Avertissement Important
Avertissement important Veuillez lire ceci avant de commencer à utiliser votre tablette ! Avant d'apporter votre tablette à la réparation ou de téléphoner au service à la clientèle, veuillez consulter cette section pour vérifier si le problème rencontré y est décrit. 1. - Page 149 Avertissement important pas fonctionner normalement ou une erreur grave pourrait se produire. Vous devez désinstaller ces applications et supprimer toutes les données et tous les paramètres associés. 3. Utilisation d'un verrouillage d'écran Vous pouvez définir un verrouillage d'écran pour sécuriser votre tablette. Touchez >...
- Page 150 Éteignez la tablette. Maintenez d'abord enfoncée la touche de réduction de volume , puis maintenez enfoncée la touche de mise en marche/verrouillage du côté droit de la tablette jusqu'à l'affichage du logo LG. Lorsque le logo LG s'affiche, relâchez toutes les touches.
- Page 151 Si l'écran gèle ou si la tablette ne répond pas lorsque vous essayez de l'utiliser : Maintenez enfoncée la touche de mise en marche/verrouillage pendant au moins 8 secondes jusqu'à ce que le logo LG s'affiche afin de redémarrer votre tablette. Si cela ne résout pas le problème, communiquez avec le centre de...
-
Page 152: Utilisation De La Tablette
Utilisation de la tablette Présentation de la tablette Caméra avant Touche de mise en marche/verrouillage Touches de volume Prise d'écouteurs DEL infrarouge (IR) Logement de carte SIM/microSD Microphone Prise USB/chargeur Caméra arrière Haut-parleurs REMARQUE Votre tablette est conçue pour présenter deux ouvertures de haut-parleur à... - Page 153 Utilisation de la tablette Permet de prendre des photos et de tourner des vidéos de vous. Vous pouvez également l'utiliser pour la Caméra avant vidéoconférence. Veillez à la maintenir propre pour des performances optimales. Appuyez pour verrouiller ou déverrouiller l'écran. Touche de mise en Maintenez la touche enfoncée pour allumer/éteindre la marche/verrouillage...
-
Page 154: Charger La Tablette
Si l'appareil est verrouillé et ne fonctionne pas, maintenez enfoncée la touche de mise en marche/verrouillage durant au moins 8 secondes jusqu'à ce que le logo LG apparaisse pour redémarrer votre tablette. Charger la tablette L'adaptateur USB fourni avec votre tablette sert à charger la batterie. Rechargez entièrement la batterie avant d'utiliser votre tablette pour la première fois. - Page 155 Utilisation de la tablette AVERTISSEMENT Si l'écran tactile ne fonctionne pas pendant le chargement de la batterie de la tablette, cela pourrait être occasionné par une source d'alimentation instable. Si cela se produit, débranchez le câble USB de l'appareil ou l'adaptateur USB de la prise électrique.
-
Page 156: Optimisation De L'autonomie De La Batterie
Utilisation de la tablette Optimisation de l'autonomie de la batterie Vous pouvez prolonger l'autonomie de la batterie en éteignant les fonctions qui s'exécutent en arrière-plan et dont vous n'avez pas besoin. Vous pouvez également surveiller la consommation de la charge de la batterie par les applications et les ressources système. -
Page 157: Installation De La Carte Sim
Utilisation de la tablette L'écran indique le temps d'utilisation de la batterie et dresse également la liste des applications ou services qui consomment de l'énergie en commençant par les plus énergivores. Installation de la carte SIM Pour installer la carte SIM, repérez et ouvrez le couvercle du logement. Placez votre ongle dans l'ouverture, puis tirez délicatement le tiroir de la carte SIM. -
Page 158: Insertion D'une Carte Microsd
Utilisation de la tablette Insertion d'une carte microSD Votre appareil prend en charge les cartes mémoire microSD d'une capacité maximale de 32 Go. Le contenu multimédia sera enregistré sur la carte microSD. Insérez votre ongle dans l'ouverture et retirez délicatement le couvercle du logement pour carte mémoire. -
Page 159: Retrait De La Carte Microsd
Utilisation de la tablette Retrait de la carte microSD Pour retirer la carte microSD de votre tablette en toute sécurité, vous devez commencer par la désactiver. Dans l'écran d'accueil, touchez Applications > Paramètres > Stockage > Désactiver la carte SD. Ouvrez le tiroir de la carte microSD, puis poussez la carte vers l'intérieur pour la libérer. -
Page 160: Verrouillage Et Déverrouillage De L'écran
Utilisation de la tablette REMARQUE Si votre carte microSD contient déjà des fichiers, la structure des dossiers pourrait être différente à la suite du formatage, étant donné que tous les fichiers seront supprimés. Verrouillage et déverrouillage de l'écran Si vous n'utilisez pas la tablette pendant un certain temps, l'écran s'éteint et se verrouille automatiquement. - Page 161 Utilisation de la tablette • Touchez deux fois rapidement le centre de l'écran pour l'activer. • Touchez deux fois rapidement la barre d'état, une zone vide de l'écran d'accueil ou l'écran de verrouillage pour éteindre l'écran. Déverrouillage de votre écran au moyen de la fonction Knock Code La fonction Knock Code vous permet de créer votre propre code de déverrouillage au moyen d'une combinaison de pressions sur l'écran.
-
Page 162: Votre Écran D'accueil
Votre écran d'accueil Conseils relatifs à l'écran tactile Voici quelques conseils relatifs à la navigation dans votre tablette. REMARQUE Pour sélectionner un élément, touchez le centre de son icône. N'appuyez pas trop fort sur l'écran, car celui-ci est assez sensible pour détecter une pression légère mais ferme. -
Page 163: Écran D'accueil
Votre écran d'accueil un élément par inadvertance). Par exemple, vous pouvez balayer l'écran vers le haut ou le bas pour parcourir une liste, ou parcourir les différentes dispositions d'écran d'accueil en défilant de gauche à droite (et vice-versa). Appuyer deux fois Appuyez deux fois pour zoomer sur une page Web ou sur une carte. - Page 164 Votre écran d'accueil Barre d'état – Affiche des renseignements sur l'état de l'appareil, dont l'heure, la force du signal Wi-Fi, l'état de la batterie et les icônes de notification. Icônes d'application – Touchez une icône (application, gadget, dossier, etc.) pour l'ouvrir et l'utiliser.
- Page 165 Votre écran d'accueil Personnalisation de l'écran d'accueil Vous pouvez personnaliser votre écran d'accueil en y ajoutant des applications, des téléchargements, des gadgets ou des fonds d'écran. Pour rendre l'utilisation de votre tablette encore plus facile, ajoutez vos applications et vos gadgets favoris sur l'écran d'accueil.
-
Page 166: Ouverture, Changement Et Fermeture D'applications
Votre écran d'accueil Ouverture, changement et fermeture d'applications Touchez pour afficher les applications récemment utilisées. Vous pouvez faire fonctionner plusieurs applications à la fois et alterner d'une application active à une autre. Vous pouvez également arrêter manuellement l'exécution d'applications. Utilisation du mode double fenêtre Le mode double fenêtre divise l'écran en deux afin de permettre le multitâche, des actions de glisser-déposer, des liaisons automatiques et l'utilisation d'applications récemment utilisées. -
Page 167: Personnalisation Des Icônes D'application Sur L'écran D'accueil
Votre écran d'accueil Intervertir les deux écrans. Afficher la liste des applications. Mode Plein écran. Fermer les applications. Pour désactiver le mode double fenêtre Touchez > Applications > Paramètres > Double fenêtre. Appuyez sur le commutateur du mode Double fenêtre pour le désactiver. CONSEIL! Vous pouvez lancer deux navigateurs à... - Page 168 Votre écran d'accueil Pour afficher d'autres volets de l'écran d'accueil • Faites glisser (ou tournez) le doigt vers la gauche ou la droite à travers l'écran d'accueil. • Pincez l'écran d'accueil avec le pouce et l'index pour passer à l'affichage des mini-volets, puis touchez le volet de l'écran d'accueil que vous voulez afficher.
-
Page 169: Accès Rapide
Votre écran d'accueil Accès rapide Pour afficher les éléments à accès rapide, touchez n'importe quel endroit de la zone des touches avant, puis effectuez un mouvement vers le haut. Les options proposées sont les suivantes : Google Now et QuickMemo+. Notifications Les notifications vous avertissent de l'arrivée de nouveaux messages, d'événements de calendrier et d'alarmes, de même que des événements en cours tels que des... - Page 170 Votre écran d'accueil Notifications en attente Notifications système Accès aux notifications Faites glisser la barre d'état vers le bas pour ouvrir le panneau de notifications et accéder aux notifications. Pour fermer le panneau de notifications, faites glisser la barre située en bas de l'écran vers le haut. Barre des réglages rapides –...
- Page 171 Votre écran d'accueil Réglages rapides du panneau de notification Utilisez les Paramètres rapides pour alterner entre les paramètres de fonctions telles que le Wi-Fi. Les réglages rapides sont situés en haut du panneau de notifications. REMARQUE Touchez de manière prolongée la barre des paramètres rapides pour afficher le menu des paramètres d'une fonction.
- Page 172 Votre écran d'accueil Utiliser les applications QSlide Touchez n'importe laquelle des applications QSlide de la barre pour l'activer. Une fois activée, la fonction QSlide ouvre l'application dans une fenêtre au premier plan, ce qui vous permet d'accéder à d'autres applications en arrière-plan. Vous pouvez ouvrir jusqu'à...
- Page 173 Votre écran d'accueil Batterie en cours de chargement Partage de contenu activé Téléchargement de données Téléchargement de données Une alarme a été programmée GPS activé Synchronisation de données en cours Nouveau message Gmail Nouveau message Hangouts Une chanson est en cours de lecture La tablette est connectée à...
-
Page 174: Utilisateurs Multiples
Votre écran d'accueil Utilisateurs multiples Un seul identifiant de propriétaire de tablette peut être créé, mais plusieurs identifiants utilisateur peuvent être ajoutés afin que d'autres puissent se connecter et utiliser la tablette de façon autonome. Chaque utilisateur peut configurer ses propres paramètres de tablette, utiliser son propre espace de stockage, et avoir ses propres privilèges de mise à... - Page 175 Votre écran d'accueil • Les transferts de données, le téléchargement, la lecture multimédia, et les services de communication cesseront si l'identifiant utilisateur est modifié. Le transfert de données par l'entremise de Play Store peut toutefois se poursuivre même si l'identifiant d'utilisateur est modifié. Pour ajouter un nouvel utilisateur à...
-
Page 176: Qslide
Votre écran d'accueil QSlide La fonction QSlide active la superposition à l'écran de votre tablette pour vous permettre de voir facilement plusieurs fenêtres à la fois. Les fenêtres QSlide peuvent être ouvertes depuis la barre d'applications QSlide du panneau de notifications ou directement depuis les applications prenant en charge la fonction QSlide. - Page 177 Votre écran d'accueil Utilisation de QSlide La fonction QSlide ouvre l'application connexe dans une fenêtre au premier plan, ce qui vous permet d'accéder à d'autres applications en arrière-plan. Elle s'affiche à l'écran jusqu'à ce que vous la fermiez. Touchez pour accéder à QSlide. Touchez pour quitter QSlide et revenir à...
-
Page 178: Effectuer Une Capture D'écran
Votre écran d'accueil Effectuer une capture d'écran Maintenez les touches de diminution du volume et de mise en marche/ verrouillage enfoncées simultanément pendant 2 secondes pour effectuer une capture d'écran de l'écran actif. Pour afficher l'image capturée, allez dans Applications >... - Page 179 Tapez pour passer au clavier des chiffres et symboles. Touchez pour sélectionner la langue du clavier. Cette option est uniquement offerte lorsque plusieurs langues sont activées. Touchez pour accéder aux paramètres du clavier LG. Maintenez cette touche enfoncée pour accéder au presse-papier. Appuyez pour insérer une espace.
- Page 180 Votre écran d'accueil Appuyez pour insérer une nouvelle ligne dans le champ de message. Tapez pour supprimer le caractère précédent. Entrez les mots suggérés à l'aide du contrôle gestuel Entrez le texte sur le clavier et les suggestions s'afficheront. Touchez la suggestion de gauche ou de droite pour l'insérer dans le texte.
- Page 181 Votre écran d'accueil Saisie des caractères spéciaux Le clavier virtuel vous permet de saisir des caractères spéciaux (ex. « á »). Par exemple, touchez la touche souhaitée de manière prolongée (par exemple, la touche « a »). Lorsque le caractère souhaité apparaît, glissez le doigt dessus, puis soulevez le doigt pour saisir le caractère.
-
Page 182: Configuration Du Compte Google
Configuration du compte Google La première fois que vous allumez votre tablette, vous pouvez activer le réseau, vous connecter à votre compte Google et choisir la façon dont vous voulez utiliser certains services Google. Pour configurer votre compte Google • Connectez-vous à... -
Page 183: Connexion Aux Réseaux Et Aux Appareils
Connexion aux réseaux et aux appareils Wi-Fi Grâce au Wi-Fi, vous pouvez profiter d'un accès Internet haute vitesse à l'intérieur de la zone couverte par le point d'accès sans fil. Profitez d'une connexion Internet sans fil, sans frais supplémentaire. Connexion aux réseaux Wi-Fi Pour utiliser la connexion Wi-Fi sur votre tablette, vous devez vous connecter à... -
Page 184: Bluetooth
REMARQUE LG décline toute responsabilité en cas de pertes, d'interception ou de mauvaise utilisation de données envoyées ou reçues par la fonction sans fil Bluetooth. Veillez à ce que les périphériques avec lesquels vous échangez des données soient toujours de confiance et sécurisés. - Page 185 Connexion aux réseaux et aux appareils La liste des appareils disponibles s'affiche. Choisissez l'appareil à jumeler dans la liste. REMARQUE Selon le type d'appareil, il se pourrait que vous deviez saisir des codes qui concordent ou confirmer des codes concordants; les appareils pourraient également se jumeler automatiquement.
-
Page 186: Smartshare
Connexion aux réseaux et aux appareils Réception de données à l'aide de la fonction Bluetooth Reportez-vous au guide de l'utilisateur de l'appareil pour connaître la manière d'envoyer un fichier à votre tablette. Les deux appareils doivent être jumelés, et la fonction Bluetooth doit être activée. -
Page 187: Utilisation Du Contenu Sur Des Appareils À Proximité
Connexion aux réseaux et aux appareils • SmartShare Beam – Cela vous permet de transférer rapidement du contenu via Wi-Fi Direct. < Play > < Beam > Utilisation du contenu sur des appareils à proximité Vous pouvez profiter du contenu disponible sur des appareils à proximité (p. ex. PC, NAS, mobile) dans les applications Galerie et Musique. -
Page 188: Qpair
Connexion aux réseaux et aux appareils QPair En connectant votre tablette et votre téléphone mobile via QPair, vous pouvez synchroniser les appels entrants, les messages et les alertes de réseautage social entre votre tablette et votre téléphone mobile. Lancez QPair et touchez Configuration initiale >... - Page 189 Connexion aux réseaux et aux appareils REMARQUE QPair fonctionne avec les téléphones exploitant Android 4.1 ou une version ultérieure. Certaines fonctions peuvent être limitées selon le modèle de votre téléphone. Puisque QPair fait appel à la fonction Bluetooth, elle pourrait ne pas fonctionner correctement si vous modifiez les paramètres Bluetooth pendant qu'elle est en cours d'utilisation.
-
Page 190: Connexions À Un Ordinateur Au Moyen D'un Câble Usb
(MTP) Raccordez votre tablette à un ordinateur à l'aide d'un câble USB. Si vous n'avez pas installé le pilote LG Android Platform Driver sur votre ordinateur, vous devez modifier les paramètres manuellement. Pour modifier les paramètres, faites glisser la barre d'état vers le bas, puis touchez le mode de connexion USB actuel >... - Page 191 Connexion aux réseaux et aux appareils REMARQUE Pour modifier les paramètres de connexion de l'ordinateur, faites glisser la barre d'état vers le bas, puis sélectionnez le mode de connexion USB. Ce paramètre est uniquement visible dans la barre d'état lorsqu'un câble USB est branché dans votre tablette.
- Page 192 Connexion aux réseaux et aux appareils • Si la version de Windows Media Player est antérieure à 10, installez la version 10 ou une version ultérieure. Connexions à un ordinateur au moyen d'un câble USB pour utilisateurs Mac OS X Vous pouvez transférer du contenu multimédia de votre Mac OS X à...
-
Page 193: Répertoire
Répertoire Vous pouvez ajouter des contacts dans votre tablette et les synchroniser avec les contacts de votre compte Google ou d'autres comptes qui prennent en charge la synchronisation des contacts. Recherche d'un contact Depuis l'écran d'accueil, touchez Répertoire pour ouvrir le répertoire. Touchez Rechercher un contact et saisissez le nom du contact. -
Page 194: Création D'un Groupe
Répertoire Touchez un contact pour afficher ses détails. Touchez l'étoile à droite du nom du contact. L'étoile devient or et le contact est ajouté à vos favoris. Pour supprimer un contact de votre liste de favoris À l'écran d'accueil, touchez Répertoire pour ouvrir le répertoire Contacts. -
Page 195: Courriel
Courriel Vous pouvez utiliser l'application Courriel pour lire les courriels provenant de services comme Yahoo!, MSN et AOL. L'application Courriel prend en charge les types de comptes suivants : POP3, IMAP et Exchange. Votre fournisseur de services ou l'administrateur de votre système peut vous fournir les paramètres de compte dont vous avez besoin. -
Page 196: Utilisation Des Dossiers De Compte
Courriel Pour supprimer un compte de courriels : • Ouvrez l'application Courriel, puis touchez l'icône Menu > Réglage > icône Menu > Supprimer un compte > le compte que vous voulez supprimer > Supprimer > Oui. Utilisation des dossiers de compte Ouvrez l'application Courriel, touchez l'icône Menu , puis sélectionnez Dossiers. -
Page 197: Réception De Courriels
Courriel Réception de courriels Quand un nouveau courriel arrive dans votre boîte de réception, vous serez averti par un bruit ou des vibrations (en fonction de vos réglages de son ou de vibration) et une icône de notification s'affichera dans la barre d'état. -
Page 198: Divertissement
Divertissement Appareil photo Pour ouvrir l'application Appareil photo, touchez Appareil Photo à l'écran d'accueil. Utilisation du viseur Vue dégagée – Touchez pour afficher ou masquer les menus de l'appareil photo sur le viseur. Changer d'appareil photo – Permet d'alterner entre l'objectif de l'appareil photo arrière et celui de l'appareil photo avant. - Page 199 Divertissement Mode vidéo – Appuyez sur cette icône pour lancer l'enregistrement d'une vidéo. Capturer – Permet de prendre une photo. Quitter – Touchez pour quitter le mode appareil photo. REMARQUE Avant de prendre des photos, assurez-vous que l'objectif de l'appareil photo est propre.
- Page 200 Divertissement CONSEIL! Lorsque vous quittez l'appareil photo, certains paramètres sont rétablis à leur valeur par défaut, comme la minuterie. Vérifiez ces paramètres avant de prendre votre prochaine photo. Prise de photo Ouvrez l'application Appareil photo. Pointez l'objectif vers le sujet de la photo. Touchez l'icône (si elle est affichée) ou n'importe où...
- Page 201 Divertissement Après avoir pris une photo Touchez l'aperçu d'image à côté du bouton de prise de photo pour afficher la dernière photo que vous avez prise. Touchez Galerie ou Photos, puis OK. Touchez pour modifier la photo. Touchez pour accéder à l'appareil photo. Touchez pour envoyer votre mémo à...
- Page 202 Divertissement CONSEIL! Si vous avez un compte de réseau social configuré sur votre tablette, vous pouvez partager vos photos avec votre communauté. Touchez l'icône Menu pour ouvrir les options suivantes. SmartShare – Touchez pour partager vos photos au moyen de la fonction SmartShare. Configurer l'image comme –...
- Page 203 Divertissement Affichage des photos enregistrées Vous pouvez accéder à vos photos enregistrées à partir du mode appareil photo. Touchez simplement l'aperçu de l'image à côté du bouton de prise de photo pour afficher votre galerie. Choisissez l'application que vous souhaitez utiliser pour visualiser ou modifier vos photos.
-
Page 204: Galerie
Divertissement À partir du viseur, touchez l'aperçu de l'image à côté du bouton de prise de photo. Votre Galerie s'affiche à l'écran en affichant votre dernière vidéo enregistrée. Faites glisser vers la gauche pour faire défiler vos autres vidéos. Touchez l'icône de lecture sur une vidéo pour la lire automatiquement. - Page 205 Divertissement Visualisation de photos Lorsque vous lancez l'application Galerie , les dossiers disponibles s'affichent. Lorsqu'une autre application, par exemple Courriel, enregistre une photo, un dossier de téléchargement est automatiquement créé pour contenir la photo. De la même façon, un dossier de captures d'écran est automatiquement créé dès que vous saisissez une capture d'écran.
-
Page 206: Diaporama
Divertissement Supprimer des images et des vidéos Utilisez l'une des méthodes suivantes : • Dans un dossier, touchez , sélectionnez les photos et les vidéos que vous souhaitez supprimer, puis touchez Supprimer et ensuite Oui pour confirmer. • , puis Oui pour Pendant le visionnement d'une photo ou d'une vidéo, touchez confirmer. - Page 207 Divertissement Lecture d'une vidéo À l'écran d'accueil, touchez Applications > onglet Applications > Galerie > Albums (dans le coin supérieur gauche) > Vidéos. Sélectionnez la vidéo à regarder. Choisissez l'application à utiliser pour ouvrir les vidéos. Touchez QSlide et affichez la vidéo dans une petite fenêtre. Touchez pour partager votre vidéo avec la fonction SmartShare.
-
Page 208: Musique
Divertissement Touchez sur cette touche pour mettre la lecture vidéo en pause. Touchez et maintenez enfoncé pour avancer rapidement par incréments de 3 secondes. Touchez une fois pour faire une avance rapide de 10 secondes. Touchez pour verrouiller ou déverrouiller un écran vidéo. Pour modifier le volume pendant la lecture d'une vidéo, appuyez sur les touches de réglage du volume situées sur le côté... - Page 209 Divertissement Sélectionnez l'option Appareil média (MTP). Votre tablette est affichée comme disque dur sur votre ordinateur. Cliquez dessus pour l'afficher. Copiez les fichiers de l'ordinateur vers le dossier du lecteur. Lecture d'une chanson Dans l'écran d'accueil, touchez Applications > onglet Applications > Musique Touchez l'onglet Chansons.
- Page 210 Divertissement Touchez pour partager votre musique avec la fonction SmartShare. Touchez pour définir la chanson en cours de lecture comme une chanson favorite. Touchez pour consulter la liste d'écoute Lecture en cours. Touchez pour accéder à des options supplémentaires. Touchez cette option pour configurer le mode de lecture aléatoire. Touchez cette option pour configurer le mode de répétition.
- Page 211 Divertissement Pour modifier le volume pendant la lecture d'un fichier musical, appuyez sur les touches de réglage du volume situées sur le côté droit de la tablette. Touchez de manière prolongée une chanson de la liste pour accéder aux options suivantes : Lire, Ajouter à...
-
Page 212: Outils
Outils QuickMemo+ La fonction QuickMemo+ vous permet de créer des mémos et des captures d'écran. QuickMemo+ vous permet de capturer des écrans, de dessiner dessus et de les partager avec votre famille ou vos amis. Création d'un mémo À l'écran d'accueil, touchez Applications >... - Page 213 Outils Vous permet de saisir du texte en mode d'écriture manuelle. Vous pouvez sélectionner le type de stylo ainsi que l'épaisseur de trait, la transparence et la couleur de ce dernier. Efface les marques de stylo que vous avez effectuées sur le mémo. Enregistre le mémo dans QuickMemo+.
-
Page 214: Quickremote
Outils REMARQUE Lorsque vous utilisez QuickMemo+, servez-vous du bout de vos doigts. N'utilisez pas vos ongles. QuickRemote QuickRemote transforme votre tablette en télécommande universelle pour votre téléviseur ou votre câblosélecteur. REMARQUE QuickRemote peut ne pas être disponible selon les appareils et les régions. Pour ouvrir et configurer QuickRemote Depuis l'écran d'accueil, touchez Applications >... - Page 215 Outils Sélectionnez le type et la marque de l'appareil, puis suivez les instructions à l'écran pour configurer l'appareil. REMARQUE La fonction QuickRemote fonctionne de la même manière qu'une télécommande à infrarouge (IR) ordinaire dans votre région ou votre pays. Faites attention de ne pas couvrir le capteur infrarouge situé...
-
Page 216: Horloge
Outils REMARQUE Lorsque de la musique est lue en arrière-plan, le fait d'appuyer sur une touche de la télécommande QuickRemote met le son en sourdine pendant une seconde. Horloge Réglage de l'alarme Dans l'écran d'accueil, touchez Applications > onglet Applications > Horloge >... -
Page 217: Calendrier
Outils Pour faire des calculs simples, touchez la fonction que vous souhaitez réaliser ) suivi par REMARQUE Pour des calculs plus complexes, touchez l'icône Menu , sélectionnez la Calculatrice scientifique, puis choisissez la fonction souhaitée. Pour afficher l'historique des calculs, touchez l'icône Menu >... -
Page 218: Tâches
Outils Saisissez tout autre renseignement voulu. Appuyez sur Enreg. pour sauvegarder l'événement dans votre agenda. REMARQUE Touchez continuellement un point sur le calendrier pour enregistrer rapidement un événement de calendrier à cette date. Il suffit de saisir le nom et l'heure de l'événement, puis de toucher Enreg.. -
Page 219: Gestionnaire De Fichiers (Gest. Fichs)
Outils Gestionnaire de fichiers (Gest. fichs) L'application Gestionnaire de fichiers vous permet de gérer les fichiers de vos supports de stockage internes/externes. Le gestionnaire de fichiers facilite l'affichage et la gestion de vos fichiers. Touchez simplement un type de fichier (Tous les fichiers, Fichiers musicaux, Fichiers images, Fichiers vidéo, Fichiers documents), puis touchez les dossiers voulus pour rechercher vos fichiers. -
Page 220: Polaris Office 5
Outils Vous permet de supprimer des fichiers et des dossiers. Vous permet d'accéder à des options supplémentaires. POLARIS Office 5 POLARIS Office 5 est une suite bureautique mobile professionnelle qui permet aux utilisateurs d'afficher divers types de documents Office (y compris des fichiers Word, Excel et PowerPoint), à... -
Page 221: Google
Google+ REMARQUE Selon la région ou le fournisseur de services, il est possible que cette application ne soit pas disponible. LG SmartWorld LG SmartWorld offre du contenu excitant comme des polices de caractères, des thèmes, des jeux et des applications. - Page 222 Des frais de données pourraient vous être facturés pour l'accès à LG SmartWorld au moyen de votre réseau mobile. • LG SmartWorld pourrait ne pas être offert dans tous les pays ou par tous les fournisseurs. REMARQUE : Que faire si l'icône ne s'affiche pas? Au moyen d'un navigateur Web mobile, accédez à...
-
Page 223: Applications Google
Applications Google À propos des applications Google Des applications Google, y compris les versions mobiles de Gmail, Hangouts, Google Agenda et Google Maps, sont chargées dans votre tablette. Pour configurer un compte Google, touchez n'importe quelle application Google, saisissez votre nom d'utilisateur et votre mot de passe, puis ouvrez une session. Une fois que vous aurez ouvert une session, les contacts, les courriels et l'agenda de votre compte Google sont automatiquement synchronisés avec votre tablette. - Page 224 Applications Google Touchez pour accéder à différentes fonctionnalités de Google Maps. Touchez pour ouvrir le clavier et entrer votre objet de recherche. Des icônes d'emplacement s'affichent lorsque vous recherchez des lieux près de votre position. Touchez pour afficher votre position actuelle. Pour obtenir une adresse et d'autres renseignements sur un emplacement : Touchez longuement un emplacement sur la carte.
-
Page 225: Google Play Store
Applications Google Pour obtenir un itinéraire : Pendant qu'une carte est affichée, touchez Saisissez un point de départ dans le champ Origine (ou laissez le champ vide pour permettre au GPS de déterminer votre position), puis votre point d'arrivée dans le champ Destination. -
Page 226: Gmail
Applications Google REMARQUE Pour acheter une application payante, vous devez définir un mode de paiement avec Google Checkout™. Vous pouvez utiliser une carte de crédit ou recevoir une facture de votre opérateur. Lorsque vous désirez quitter un jeu ou une application, utilisez la touche Accueil ou Précédent . -
Page 227: Hangouts
Applications Google Hangouts L'application Hangouts vous permet d'avoir des conversations textuelles en temps réel avec vos amis. Pour ouvrir l'application Hangouts À l'écran d'accueil, touchez la touche Applications > Google > Hangouts Pour vous déconnecter de Hangouts À l'écran d'accueil de Hangouts, touchez l'icône Menu >... - Page 228 Applications Google Liste de clavardage Hangouts Touchez le nom de votre ami dans la fenêtre de clavardage, puis maintenez-le enfoncé. Vous pouvez définir les options suivantes. Touchez pour désactiver les notifications. Touchez pour archiver la conversation. Touchez pour supprimer la conversation. Blocage d'amis •...
-
Page 229: Le Web
Le Web Internet Utilisez cette application pour naviguer sur Internet. L'Internet vous donne accès à un monde palpitant de jeux, de musique, de nouvelles, de sports, de divertissements et plus encore, directement sur votre tablette, où que vous soyez et quels que soient vos centres d'intérêt. - Page 230 Le Web Ouverture d'une page • Pour ouvrir une nouvelle page, touchez dans la partie supérieure du navigateur. • Pour accéder à une autre page Web, touchez un onglet dans la partie supérieure de l'écran pour afficher cette page. Favoris Pour ouvrir une page Web mise en favori, touchez dans la barre d'outils du navigateur, puis sélectionnez-en une.
-
Page 231: Chrome
Le Web Téléchargement de fichiers Utilisez l'application Téléchargement pour afficher les fichiers qui ont été téléchargés. Dans l'écran d'accueil, touchez Applications > onglet Applications > Téléchargements Chrome Utilisez Chrome pour rechercher de l'information et naviguer sur le Web. Dans l'écran d'accueil, touchez Applications >... - Page 232 Le Web Pour effectuer une recherche vocale sur le Web Touchez le champ d'adresse, appuyez sur , dites un mot clé, puis sélectionnez l'une des suggestions qui s'affichent. REMARQUE Selon la région ou le fournisseur de services, il est possible que cette fonction ne soit pas disponible.
- Page 233 Le Web • Onglets récents – Affiche vos pages Web ouvertes sur d'autres appareils. • Historique – Affiche vos données de navigation (des pages Web que vous avez visitées). • Partager... – Permet de partager la page Web. • Imprimer... – Touchez pour imprimer la page Web. Vous pouvez sélectionner de rechercher automatiquement une imprimante de votre réseau ou d'en désigner une manuellement.
-
Page 234: Paramètres
Paramètres Accès au menu Paramètres Dans l'écran d'accueil, touchez Applications > onglet Applications > Paramètres À l'écran d'accueil, touchez momentanément la touche Applications récentes > Paramètres système. Sélectionnez une catégorie de paramètres, puis définissez l'option voulue. RÉSEAUX SANS FIL Wi-Fi Wi-Fi –... - Page 235 Paramètres Wi-Fi Direct – Vous permet de vous connecter directement à des périphériques Wi-Fi sans point d'accès. Avancé Wi-Fi – Permet d'accéder aux paramètres avancés Wi-Fi. Tutoriel interactif – Affiche quelques tutoriels utiles pour la fonction Wi-Fi. CONSEIL! Obtention de l'adresse MAC Pour configurer une connexion sur certains réseaux sans fil utilisant des filtres d'adresses MAC, vous devez préciser l'adresse MAC de votre tablette dans la configuration du routeur.
- Page 236 Pour démarrer la fonction Miracast rapidement, touchez l'icône Miracast dans le panneau de notifications. La fonction Mobile Hotspot ne peut être utilisée pendant la reproduction. LG PC Suite – Permet d'utiliser LG PC Suite pour transférer des fichiers musicaux et des images d'un ordinateur à votre tablette.
- Page 237 Paramètres Réseaux et partage de connexion Permet de définir des paramètres sans fil et de réseau supplémentaires. Partager connexion USB – Utilisez le câble USB pour partager une connexion Internet avec un ordinateur. Hotspot Wi-Fi – Permet d'utiliser votre tablette comme point d'accès mobile pour permettre à...
-
Page 238: Appareil
Paramètres APPAREIL Profils sonores – Vous pouvez choisir le profil Son, Vibreur seulement ou Silencieux. Volumes – Vous pouvez régler le volume du Son de notification, Touches et système, de la Musique, vidéo, jeux et autres média. Son de notification – Permet de configurer votre tablette pour qu'elle émette un son quand vous touchez un bouton, une icône ou d'autres éléments tactiles de l'écran. - Page 239 Paramètres Accueil sauvegarde & restauration – Vous permet de sauvegarder et de restaurer les applications, les gadgets, les configurations et les thèmes. Aide – Affiche des informations concernant le fonctionnement de l'écran d'accueil. Verrouiller l'écran Écran de verrouillage – Permet de configurer un type de verrouillage de l'écran pour protéger votre tablette.
- Page 240 Paramètres Rotation auto écran – Permet de changer automatiquement l'orientation lorsque vous faites pivoter la tablette. Écran de veille interactif – Touchez le commutateur pour activer ou désactiver cette fonction. L'option Activé permet d'afficher l'économiseur d'écran sélectionné lorsque la tablette est en mode veille sur une station d'accueil et/ou en train de se recharger.
- Page 241 Paramètres CARTE SD – Affiche la quantité totale de mémoire sur la carte microSD. Monter/Désactiver la carte SD – Activez et désactivez la carte microSD de votre tablette de manière à pouvoir accéder aux données qu'elle contient, formater la carte ou la retirer de manière sécuritaire.
- Page 242 Paramètres • Luminosité : Permet de régler la luminosité. • Mise en veille de l'écran : Permet de régler le délai de mise en veille de l'écran. Aide – Sélectionnez cette option pour afficher des conseils sur la réduction de l'énergie consommée.
-
Page 243: Personnel
Paramètres PERSONNEL Comptes et synchro Permet aux applications de synchroniser des données en arrière-plan, que vous soyez ou non en train de les utiliser activement. La désactivation de l'option Synchronisation automatique permet de préserver la charge de la batterie et de réduire (sans l'arrêter complètement) l'utilisation des données. - Page 244 Paramètres Mise à jour de la position Google – Vous permet d'afficher vos paramètres de position Google. Sécurité Crypter la tablette – Vous permet de crypter les données contenues sur votre tablette à des fins de sécurité. Il vous sera demandé de saisir un code PIN ou un mot de passe pour décrypter votre tablette à...
- Page 245 Restaurer automatiquement – Configuré pour restaurer vos paramètres et vos données d'application en cas de réinstallation des applications sur votre appareil. Service LG Backup – Sauvegarde toute l'information sur l'appareil et la restaure en cas de perte de données ou de remplacement. Reportez-vous à la page 124 pour en savoir plus.
-
Page 246: Système
Paramètres SYSTÈME Touche de raccourci Permet d'activer ou de désactiver les touches de raccourci. Maintenez les touches d'augmentation et de diminution de volume enfoncées simultanément lorsque l'écran est déverrouillé pour accéder à QuickMemo+. Maintenez la touche d'augmentation ou la touche de diminution de volume enfoncée lorsque l'écran est éteint ou verrouillé pour accéder à... - Page 247 Paramètres Inverser couleurs – Cochez cette case pour inverser les couleurs de l'écran et du contenu. Ajustement des couleurs – Permet de définir un contraste des couleurs plus prononcé pour l'écran. Touchez le commutateur pour activer cette fonction. Touchez ensuite l'écran, puis faites-le glisser dans n'importe quelle direction jusqu'à ce que le contraste des couleurs vous convienne.
- Page 248 à trois reprises la touche Accueil. Entrée par un appui – Chaque pression du doigt saisit une lettre ou un caractère sur le clavier LG. Quick Cover Activez ce menu pour que l'écran s'allume ou s'éteigne automatiquement lorsque...
- Page 249 Informations du logiciel – Permet de voir la version Android, la version de bande de base, la version du noyau, le numéro d'identification et la version du logiciel. Informations légales – Permet de consulter les documents juridiques des logiciels LG, les licences des logiciels libres et les renseignements juridiques de Google.
-
Page 250: Lg Backup
LG, d'autres logiciels ou d'autres versions du système d'exploitation. De cette façon, lorsque vous achèterez un nouveau téléphone intelligent ou une nouvelle tablette LG, vous pourrez sauvegarder les données de votre appareil actuel et les restaurer sur le nouveau. -
Page 251: Sauvegarde Des Données De Votre Tablette
À l'écran d'accueil, touchez Applications > Paramètres > Sauvegarder & réinitialiser > Service LG Backup > Sauvegarde planifiée. Touchez Eléments sauvegardés, puis cochez la case située à côté de l'élément que vous souhaitez sauvegarder. Touchez Emplacement de sauvegarde, puis sélectionnez Stockage interne ou Carte SD. -
Page 252: Restauration Des Données De La Tablette
À l'écran d'accueil, touchez Applications > Paramètres > Sauvegarder & réinitialiser > Service LG Backup > Restauration et gestion des fichiers. À l'écran Restaurer, sélectionnez un fichier de sauvegarde qui contient les données à restaurer. Cochez la case à côté de l'élément que vous souhaitez restaurer, puis sélectionnez Suivant pour le restaurer sur votre tablette. - Page 253 LG Backup À l'écran principal de sauvegarde LG, touchez l'cône Menu > Définir le mot de passe, puis saisissez un mot de passe et un indice au cas où vous oublieriez votre mot de passe. Une fois le mot de passe défini, vous devez le saisir chaque fois que vous...
-
Page 254: Mise À Jour Du Logiciel De La Tablette
USB. Cette fonction n'est disponible que dans l'éventualité où LG mette à disposition une version plus récente du micrologiciel de votre appareil. Vous devez tout d'abord vérifier la version du logiciel de votre tablette : À... - Page 255 Mise à jour du logiciel de la tablette REMARQUE LG se réserve le droit, à son entière discrétion, d'offrir des mises à niveau du micrologiciel de certains modèles seulement et ne donne aucune garantie quant à la disponibilité de versions plus récentes du micrologiciel de tous les modèles de tablette.
-
Page 256: À Propos De Ce Guide De L'utilisateur
Les applications de votre appareil et ses fonctions peuvent varier selon les pays, les régions ou les caractéristiques matérielles. LG ne saurait être tenue responsable de problèmes de rendement découlant de l'utilisation d'applications développées par des fournisseurs autres que LG. -
Page 257: Divx Hd
En plus du code source, toutes les dispositions de licence, les exonérations de garantie et les avis de droits d’auteurs peuvent aussi être téléchargés. LG Electronics mettra également à votre disposition le code source libre sur CD-ROM pour un prix couvrant le coût de la distribution (coût du support, de l’expédition et de la manutention) sur simple demande par courriel à... -
Page 258: Accessoires
être offerts en option.) • Chargeur de voyage • Guide de démarrage rapide • Câble de données REMARQUE Utilisez toujours des accessoires LG d'origine. Autrement, votre garantie pourrait être rendue nulle. Les accessoires peuvent varier selon la région. -
Page 259: Dépannage
à des températures faible. normales. Vérifiez le chargeur et sa Erreur de Problème de contact connexion à la tablette. charge Branchez le chargeur dans une Aucune tension. autre prise. Chargeur défectueux Remplacez le chargeur. Utilisez uniquement des Chargeur incorrect accessoires LG d'origine. - Page 260 Dépannage Mesures correctives Message Causes possibles possibles Impossible de recevoir/ Supprimez certaines photos de Mémoire pleine d'envoyer des la tablette photos Des fichiers Type de fichier non pris en Vérifiez les formats de fichiers ne s'ouvrent charge. pris en charge. Vérifiez les paramètres sélectionnés dans le menu Son Aucune...
- Page 261 3. Les bris ou dommages à l’antenne, à moins qu’ils ne soient directement causés par des défectuosités de matériel ou de fabrication. 4. Les défectuosités ou anomalies présumées si le Service à la clientèle chez LG n’a pas été avisé par l’utilisateur initial durant la période de la garantie limitée en vigueur.
- Page 262 Aucune autre garantie expresse n’ e st offerte avec ce produit. LA DURÉE DE TOUTE GARANTIE IMPLICITE, Y COMPRIS LA GARANTIE IMPLICITE DE VENDABILITÉ, SE LIMITE À LA DURÉE DE LA PRÉSENTE GARANTIE EXPRESSE. LG ELECTRONICS CANADA, INC. NE SERA PAS TENU RESPONSABLE DE LA PERTE D’USAGE DE CE PRODUIT, DE TOUS INCONVÉNIENTS, PERTES OU AUTRES...












