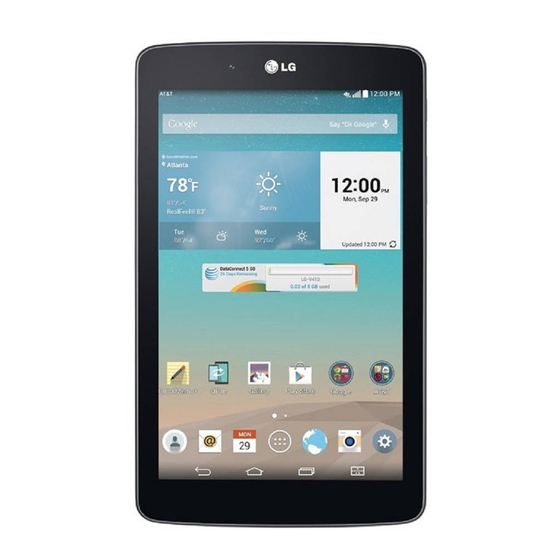
LG G Pad 7.0 LTE User Manual
Hide thumbs
Also See for G Pad 7.0 LTE:
- User manual (152 pages) ,
- Quick start manual (19 pages) ,
- User manual (263 pages)
Table of Contents
Advertisement
Advertisement
Table of Contents

Summary of Contents for LG G Pad 7.0 LTE
-
Page 1: User Guide
All screen shots in this guide are simulated. Actual displays and the color of the tablet may vary. Some of the contents in this manual may differ from your tablet depending on the software of the tablet or your service provider. www.lg.com MFL68599701 (1.0) -
Page 2: Limited Warranty Statement
(5) Upon request from LG, the consumer must provide information to reasonably prove the date of purchase. (6) The customer shall bear the cost of shipping the product to the Customer Service Department of LG. LG shall bear the cost of shipping the product back to the consumer after the completion of service under this limited warranty. - Page 3 3. WHAT LG WILL DO: LG will, at its sole option, either repair, replace or refund the purchase price of any unit that is covered under this limited warranty. LG may choose at its option to use functionally equivalent re-conditioned, refurbished or new units or parts or any units.
- Page 4 DO NOT RETURN YOUR PRODUCT TO THE ABOVE ADDRESS. Please call or write for the location of the LG authorized service center nearest you and for the procedures for obtaining warranty claims. 7.11 Warranty Laws • The following laws govern warranties that arise in retail sales of consumer goods: •...
-
Page 5: Table Of Contents
Table of Contents About this user guide ......7 QSlide ............35 Capturing a Screenshot ......37 About this user guide ........7 Text Input Methods .........38 Trademarks ..........8 DivX HD ............8 Google account setup .......42 Important notice........9 To set up your Google account ....42 Connecting to Networks and Getting to know your device ...13 Devices ..........43... - Page 6 Restoring tablet data ......102 Google+ ............76 Tablet software update ....104 LG SmartWorld ........76 Tablet software update ......104 Google Applications ......78 LG tablet software update via Over-the-Air About Google applications ......78 (OTA) ............104 Launch Google Maps.......78 Accessories ........106 Play Store ..........80 Troubleshooting .......107...
-
Page 7: About This User Guide
Your content may differ from the final product, or from software supplied by service providers or carriers, This content may be subject to change without prior notice. For the latest version of this manual, please visit the LG website at www.lg.com. •... -
Page 8: Trademarks
About this user guide Trademarks • LG and the LG logo are registered trademarks of LG Electronics. • All other trademarks and copyrights are the property of their respective owners. DivX HD ® ABOUT DIVX VIDEO: DivX is a digital video format created by DivX, LLC, a subsidiary of Rovi Corporation. -
Page 9: Important Notice
Important notice Please read this before you start using your tablet! Please check to see whether any problems you encountered with your tablet are described in this section before taking the tablet in for service or calling a service representative. 1. - Page 10 Important notice 3. Using a Screen Lock Set an screen lock to secure your tablet. Tap > > Apps tab > Settings > Display > Lock screen > Select screen lock and select a desired screen lock from Swipe, Face Unlock, Knock Code, Pattern, PIN and Password. You can create a Backup PIN as a safety measure in case you forget your screen lock.
-
Page 11: Using The Hard Reset (Factory Reset)
Turn the tablet off. Press and hold the Volume Down Key first, then press and hold the Power/Lock Key on the right side of the tablet until the LG logo is displayed. Release all of the keys when the LG logo is displayed. - Page 12 If the screen freezes or the tablet does not respond when you try to operate it: Press and hold the Power/Lock Key for over 8 seconds until the LG logo is displayed to restart your tablet. If it still does not work, please contact the service center.
-
Page 13: Getting To Know Your Device
Getting to know your device Tablet Overview Front-facing camera Power/Lock key Volume keys Earphone jack Infrared (IR) LED SIM card/MicroSD card slot Microphone Charger/USB port Rear-facing camera Speakers NOTE Your tablet is designed to have two speaker openings on the back side for aesthetic reasons. However, the actual sound comes from only one speaker. - Page 14 Getting to know your device Use to take pictures and record videos of yourself. You can Front-facing camera also use this for video chatting. Keep it clean for optimal performance. Press to lock/unlock the screen. Press and hold to turn the Power/Lock key tablet on/off, restart it, activate/deactivate airplane mode, and change the sound settings.
-
Page 15: Charging Your Tablet
If the device is locked and does not work, press and hold the Power/Lock Key for over 8 seconds until LG logo is displayed to restart your tablet. Charging your tablet A USB adapter, which is included with your tablet, is used to charge the battery. Before using your tablet for the first time, make sure the battery is fully charged. -
Page 16: Optimizing Battery Life
Getting to know your device Connect the USB adapter and USB cable. Plug the USB cable (as shown below) into the tablet’s Charger/USB port. Plug the charger into an electrical socket. NOTE The battery must be fully charged initially to improve battery lifetime. Optimizing Battery Life You can extend your battery’s life between charges by turning off features that you don’t need to run constantly in the background. - Page 17 Getting to know your device To extend the life of your battery • Turn off radio communications that you aren’t using, such as Wi-Fi, Bluetooth, or GPS. • Lower screen brightness and set a shorter screen timeout. • Turn off automatic syncing for Gmail™, Calendar, Contacts, and other applications. •...
-
Page 18: Installing The Sim Card
Getting to know your device Installing the SIM card To install the SIM card, locate and open the cover to the slot. Place your fingernail in the cutout and gently pull out the SIM card tray. NOTE There are two slots underneath the cover (the other slot is for a microSD card). Insert the SIM card into the tray with the golden contact facing down. -
Page 19: Inserting A Microsd Card
Getting to know your device Inserting a microSD card Your device supports the use of microSD memory cards of up to 32 GB capacity. Multimedia contents can be saved in the microSD card. Place your fingernail in the cutout and gently pull the memory card slot cover to remove it. -
Page 20: Removing The Microsd Card
Getting to know your device Removing the microSD card To safely remove the microSD card from your tablet, first you need to unmount it. From the Home screen, tap Apps > Settings > Storage > Unmount SD card. Open the microSD card tray and push the card in to release it. Gently pull the microSD card from the slot. -
Page 21: Locking And Unlocking The Screen
Getting to know your device Locking and unlocking the screen If you do not use the tablet for a while, the screen will be automatically turned off and locked. This helps to prevent accidental touches and saves battery power. When you are not using the your tablet, press the Power/Lock Key to lock your tablet. - Page 22 Getting to know your device Unlocking your screen using the Knock Code feature The Knock Code feature allows you to create your own unlock code using a combination of knocks (or taps) on the screen. • While the screen is off, tap the same sequence you established anywhere on the screen.
-
Page 23: Your Home Screen
Your Home screen Touch screen tips Here are some tips on how to navigate on your tablet. NOTE To select an item, touch the center of the icon. Do not press too hard; the touch screen is sensitive enough to pick up a light, yet firm touch. -
Page 24: Home Screen
Your Home screen Home screen canvases by swiping from left to right (and vice versa). Double-tap Double-tap to zoom on a webpage or a map. For example, quickly double-tap a section of a webpage to adjust that section to fit the width of the screen. You can also double- tap to zoom in and out when viewing a picture and when using Maps. - Page 25 Your Home screen Status Bar – Shows device status information, including the time, Wi-Fi signal strength, battery status, and notification icons. Application icons – Tap an icon (application, widget, folder, etc.) to open and use it. Quick Keys – Provide easy, one-touch access to the functions used most often.
-
Page 26: Opening, Switching, And Stopping Apps
Your Home screen Customizing the Home screen You can customize your Home screen by adding apps, downloads, widgets or wallpapers. For more convenience using your tablet, add your favorite apps and widgets to the Home screen. To add items on your Home screen: Touch and hold the empty part of the Home screen. -
Page 27: Using Dual Window
Your Home screen Using Dual Window The Dual Window feature splits the screen to enable multi-tasking, drag and drop interaction, auto-linking and recently used apps. Touch to split the screen or touch and hold the until the app list is displayed. -
Page 28: Customizing App Icons On The Home Screen
Your Home screen To disable the Dual Window feature > Apps > Settings > Dual window. Tap the Dual Window switch to toggle it to OFF. TIP! You can launch two Browser apps at the same time. Customizing app icons on the Home screen You can customize each application icon with images from your Gallery. -
Page 29: Quick Access
Your Home screen To view other Home screen panels • Swipe (or flick) your finger left or right across the Home screen. • Pinch in on the Home screen to display the mini panel view, then tap the Home screen panel you want to view. Quick access To view the quick access items, touch anywhere in the front key area and drag up. -
Page 30: Notifications
Your Home screen Notifications Notifications alert you to the arrival of new messages, calendar events, and alarms, as well as to ongoing events, such as downloads. From the Notifications Panel, you can view your tablet’s current status and pending notifications. When a notification arrives, its icon appears at the top of the screen. Icons for pending notifications appear on the left, and system icons showing things like Wi-Fi or battery strength on the right. -
Page 31: Accessing Notifications
Your Home screen Accessing notifications Swipe the Status Bar down to open the Notifications Panel and access notifications. To close the Notifications Panel, swipe the bar that is at the bottom of the screen upwards. Quick Settings Bar – Swipe to the right or left to scroll through the list. - Page 32 Your Home screen To rearrange Quick Setting options on the Notification Panel Open the Notifications Panel, swipe the Quick Settings to the left, and tap . To rearrange items, drag to the desired location. To add more icons, checkmark the desired functions.
- Page 33 Your Home screen Connected to a Wi-Fi network Wired headset connected Bluetooth is on System warning Vibrate mode is on Silent mode is on Battery fully charged Battery is charging Content sharing is on Downloading data Uploading data An alarm is set GPS is on Data is syncing...
-
Page 34: Multiple Users
Your Home screen New Gmail message New Hangouts message A song is currently playing Tablet is connected to PC via USB cable Battery saver mode is on Multiple Users Only one tablet owner ID can be created, but multiple user IDs can be added so that others can log in and use the tablet independently. -
Page 35: Qslide
Your Home screen • Messages and scheduled calendar events will be sent to notify the specified user ID only. • Once a user starts printing a document using Mobile Print, the print job will continue even if the user ID is changed. •... - Page 36 Your Home screen panel, or directly from the applications that support the QSlide function. Open the Notifications Panel and tap the QSlide Quick Settings to enable the QSlide Apps bar. Then tap the desired app from the QSlide apps section. While using an application that supports QSlide, tap .
-
Page 37: Capturing A Screenshot
Your Home screen Tap to access QSlide. Tap to exit QSlide and return to full window. Tap to adjust the transparency. Tap to close QSlide. Tap to adjust the window size. NOTE The QSlide function can support up to two windows at the same time. QSlide only supports the following applications: Video, Browser, Calendar, Email, File Manager, and Calculator. -
Page 38: Text Input Methods
Your Home screen Press and hold both Volume Keys at the same time. Using Capture plus to capture a screenshot of the browser This feature allows you to capture a portion of the screen in the default Internet browser. Open the Browser app and navigate to the page you want to capture a screen shot Tap the Menu icon >... - Page 39 Tap to select the keyboard language. Only available when multiple languages are enabled. Tap to access the LG keyboard settings. Touch and hold to access the Clip Tray. Tap to enter a space. Tap to create a new line in the message field.
- Page 40 Your Home screen the split keyboard, place both thumbs on the keyboard and slide them apart. To change the keyboard height Adjust height of keyboard to show more of the screen and to control keyboard more easily. • > Keyboard height and layout > Keyboard height > Tap and drag the icon to adjust the keyboard height.
- Page 41 Your Home screen Touch and hold text and images while viewing or editing them and tap Clip Tray. Touch and hold the text input field and select Clip Tray. You can also access the Clip Tray by touching and holding >...
-
Page 42: Google Account Setup
Google account setup When you first turn on your tablet, you have the opportunity to activate the network, to sign into your Google Account and select how you want to use certain Google services. To set up your Google account •... -
Page 43: Connecting To Networks And Devices
Connecting to Networks and Devices Wi-Fi With Wi-Fi, you can use high-speed Internet access within the coverage of the wireless access point (AP). Enjoy wireless Internet using Wi-Fi, without extra charges. Connecting to Wi-Fi networks To use Wi-Fi on your tablet, you need to access a wireless access point or ‘hotspot’. Some access points are open and you can simply connect to them. -
Page 44: Bluetooth
Bluetooth menu as on most other mobile phones and tablets. NOTE LG is not responsible for the loss, interception or misuse of data sent or received via the Bluetooth wireless feature. Always ensure that you share and receive data with devices that are trusted and properly secured. - Page 45 Connecting to Networks and Devices NOTE Depending on the type of device, you may have to enter matching codes, confirm matching codes, or the devices may automatically pair. Once pairing is successful, your tablet will connect to the other device. NOTE Your tablet doesn't support Handsfree Profile.
-
Page 46: Smartshare
Connecting to Networks and Devices SmartShare You can use the SmartShare feature easily in the Gallery, Music, and others. Enjoying the content via a variety of devices You can share your tablet's content with a variety devices. Tap or tap >... -
Page 47: Qpair
Connecting to Networks and Devices Searching other devices Tap Nearby devices, then you can see the DLNA-supported devices. Connect to the device to view the content. QPair By connecting your tablet and mobile phone via QPair, you can sync incoming calls, messages, and social networking notifications between your tablet and mobile phone. - Page 48 Connecting to Networks and Devices NOTE QPair works with phones running Android 4.1 or later. Some features may be limited depending on your phone model. Since QPair uses the Bluetooth function, it may not work normally if you change the Bluetooth settings while QPair is in use.
-
Page 49: Pc Connections With A Usb Cable
Connect your tablet to a PC using a USB cable. If you haven't installed the LG Android Platform Driver on your PC, you will need to manually change the settings. To change the settings, slide the Status Bar down and tap the current USB connection mode >... - Page 50 Connecting to Networks and Devices Synchronize with Windows Media Player Ensure that Windows Media Player is installed on your PC. Use the USB cable to connect the tablet to a PC on which Windows Media Player has been installed. Select the Media sync (MTP) option. When connected, a pop-up window will appear on the PC.
- Page 51 Connecting to Networks and Devices Connect your tablet to your computer, and double click the AFT (Android File Transfer program) application to start it up. You can view the media contents, drag and drop the media file to and from the tablet (or PC).
-
Page 52: Contacts
Contacts You can add contacts on your tablet and synchronize them with the contacts in your Google Account or other accounts that support syncing contacts. Searching for a contact From the Home screen, tap Contacts to open your contact list. Tap the Search contacts box and enter the contact's name. -
Page 53: Creating A Group
Contacts Tap a contact to view its details. Tap the star to the right of the contact’s name. The star turns gold and the contact is added to your favorites. To remove a contact from your favorites list From the Home screen, tap Contacts to open your contacts. -
Page 54: Email
Email You can use the Email application to read emails from services like Yahoo!, MSN, and AOL. The Email application supports the following account types: POP3, IMAP and Exchange. Your service provider or system administrator can provide you with the account settings you need. -
Page 55: Working With Account Folders
Email Working with account folders Open the Email application and tap the Menu icon and select Folders. Each account has an Inbox, Outbox, Sent and Drafts folder. Depending on the features supported by your account’s service provider, you may have additional folders. Composing and sending email While in the Email application, tap Compose Enter an address for the message’s intended recipient. -
Page 56: Entertainment
Entertainment Camera To open the Camera application, tap Camera on the Home screen. Getting to know the viewfinder Clean view – Touch to show or hide the camera menus on the view finder. Swap camera – Switch between the back-facing camera lens and the front–facing camera lens. - Page 57 Entertainment NOTE Please ensure the camera lens is clean before taking pictures. Using the advanced settings In the viewfinder, tap to open the advanced options. Selects the photo and video resolution. If you choose a high resolution, the file size will increase, which means you will be able to store fewer photos and videos in the memory.
- Page 58 Entertainment To zoom in or out When taking a picture or recording a video, place two fingers anywhere on the screen and spread them apart to zoom in. To zoom back out, pinch them together. Gesture shot The Gesture shot feature allows you to take a picture with a hand gesture using the front camera.
- Page 59 Entertainment Touch to edit the photo. Touch to access the camera. Touch to send your memo to others or share it via social networking services. Touch to delete the photo. Touch to access more options. Touch to add the picture to your favorites. TIP! If you have a social networking account and set it up on your tablet, you can share your photo with your social networking community.
- Page 60 Entertainment Add location – To add the location information. Rename – Touch to edit the name of the selected photo. Print – Allows you to print the picture. Details – Displays more information about the picture. Viewing your saved photos You can access your saved photos when in camera mode.
-
Page 61: Gallery
Entertainment Watching your saved videos Access your saved videos from video camera mode by tapping the image preview by the capture button. In the viewfinder, tap the image preview by the capture button. Your Gallery will appear on the screen with your most recent recorded video displayed. -
Page 62: Viewing Pictures
Entertainment Viewing pictures Launching the Gallery app displays your available folders. When another application, such as Email, saves a picture, the Downloads folder is automatically created to contain the picture. Likewise, capturing a screenshot automatically creates the Screenshots folder. Tap a folder to open it. Pictures are displayed in order by creation date. -
Page 63: Slideshow
Entertainment Setting as wallpaper When viewing a photo, touch the Menu icon > Set image as and select Home screen wallpaper, Lock screen wallpaper or Wallpaper. Slideshow You can view your photos in a slideshow by album or by selecting all of your photos. From the Home screen, tap Gallery •... - Page 64 Entertainment Touch access QSlide and display the video in small window. Touch to share your video via the SmartShare function. Touch to access more options. Touch to manage the video volume. Touch and hold to rewind in 3 second increments. Tap once to rewind 10 seconds.
-
Page 65: Music
Entertainment To change the volume while watching a video, press the Volume Keys on the right side of the tablet. Touch and hold a video in the list to access the following options: Share, Delete, Trim, Rename and Details. TIP! While watching a video, slide up and down along the left side of the screen to adjust the screen brightness. - Page 66 Entertainment Touch to share your music via the SmartShare function. Touch to set the current song as a favorite. Touch to see the Now playing playlist. Touch to access more options. Touch to set shuffle mode. Touch to set repeat mode.
- Page 67 Entertainment Touch to manage the music volume. Touch to go back to the beginning of the song. Touch twice to return to the previous song. Touch and hold to rewind 3 seconds. Touch to pause playback. Touch to skip to the next track on the album or in the playlist. Touch and hold to fast-forward 3 seconds.
-
Page 68: Tools
Tools QuickMemo+ The QuickMemo+ feature allows you to create memos and capture screen shots. Capture screens, draw on them, and share them with family and friends with QuickMemo+. Creating a memo From the Home screen, tap QuickMemo+ , then tap to create a new memo. - Page 69 Tools Saves the memo in QuickMemo+. Touch to access more options. Allows you to set a reminder notification for an event. Allows you to insert weather information into the memo. Allows you to add location information using GPS. Capturing a screen shot for your QuickMemo To access the QuickMemo+ feature, slide the Status Bar downwards and touch Press both of the Volume Keys at the same time for one second.
-
Page 70: Quickremote
Tools NOTE Please use a fingertip while using the QuickMemo+. Do not use your fingernail. QuickRemote QuickRemote turns your tablet into a Universal Remote for your home TV or cable box. NOTE QuickRemote may not be available for some devices and areas. To open and configure QuickRemote From the Home screen, tap the Apps >... -
Page 71: Clock
Tools NOTE When adding the TV remote control, QuickRemote can use the INPUT button to configure appropriate remote control. When configuring the INPUT button, the TV input source can be changed. To reset the TV input source, tap the INPUT button on QuickRemote several times (depending on the number of devices connected to the TV). -
Page 72: Calculator
Tools Calculator Using your calculator From the Home screen, tap Apps > Apps tab > Calculator Tap the number keys to enter numbers. For simple calculations, tap the function you want to perform ) followed by NOTE For more complex calculations, touch the Menu icon , select Scientific calculator, then choose the desired function. -
Page 73: Tasks
Tools If you wish to add a note to your event, touch the Description field and enter the details. Enter any other desired information. Touch Save to save the event in the calendar. NOTE Touch and hold a spot on the calendar to quickly save a calendar event on that date. Simply enter the event name and time, then tap Save. -
Page 74: File Manager
Tools File Manager The File Manager application allows you to manage files in your internal/external storage. File Manager makes it easy to view and manage your files. Simply tap a file type (All files, Music files, Image files, Video files, Document files), then tap on the necessary folders to find your files. -
Page 75: Polaris Office 5
Tools POLARIS Office 5 POLARIS Office 5 is a professional mobile office solution that lets users conveniently view various types of office documents, including Word, Excel and PowerPoint files, anywhere or anytime, using their mobile devices. To create a new document From the Home screen, tap Apps >... -
Page 76: Google
Data fees may be charged when accessing LG SmartWorld using your mobile network. • LG SmartWorld may not be available for all carriers or in all countries. NOTE: What if there is no icon? Using a mobile Web browser, access LG SmartWorld (www.lgworld.com) and select... - Page 77 Special benefits only in LG SmartWorld LG SmartWorld allows you to personalize your tablet with customized home themes, keyboard themes, and fonts (This service is only available to specific devices. Please check on the LG SmartWorld website if your device is supported).
-
Page 78: Google Applications
Google Applications About Google applications Google applications, including mobile versions of Gmail, Hangouts, Google Calendar, and Google Maps, are loaded on your tablet. To set up a Google account, tap any Google application, enter your user name and password and sign in. After signing in, your contacts, email, and calendar in your Google account will automatically synchronize with your tablet. - Page 79 Google Applications Tap to access various features on Google Maps. Tap to view your current location. To get an address and additional information for a location: Touch and hold a location on the map. A bar with the address and a thumbnail from Street View (if available) opens at the bottom of the screen.
-
Page 80: Play Store
Google Applications as options for obtaining directions. To get directions: While viewing a map, tap Enter a starting point in the Start point field, or leave as is to allow GPS to find your location, and your destination in the End point field. •... -
Page 81: Gmail
Google Applications Ending applications that continue to run in the background (after going back to the Home screen) will help conserve battery life and reduce unwanted data usage. Gmail Gmail can be configured when you first set up your tablet. Depending on your synchronization settings, Gmail on your tablet is automatically synchronized with your Gmail account on the web.The inbox conversations list is your default view. -
Page 82: Chatting With Friends
Google Applications Chatting with Friends From the Home screen, tap the Apps Key > Google > Hangouts to view your contacts list. It includes all of the Google Accounts you've added. • Tap the name of the person in your contacts list. If your friend is not yet on Hangouts, you can invite your friend via SMS. - Page 83 Google Applications Hangouts Settings • From the chatting list, tap the Menu icon to choose from Set mood..., Invites, Snooze notifications, Archived Hangouts, Settings, Send feedback, and Help. • While chatting, tap the Menu icon to choose from People & options, New group Hangout, Turn history off, Archive, Delete, Send feedback, and Help.
-
Page 84: The Web
The Web Browser Use this application to browse the Internet. Browser gives you a fast, full-color world of games, music, news, sports, entertainment and much more, right on your tablet wherever you are and whatever you enjoy. From the Home screen, tap Apps >... -
Page 85: Chrome
The Web Bookmarks To open a bookmarked web page, tap on the browser toolbar and select one. History on the browser toolbar and select the History tab to open a web page from the list of recently-visited web pages. To clear the history, tap to clear all history. - Page 86 The Web NOTE This application may not be available, depending on your region and service provider. Viewing web pages Tap the address field (at the top of the screen), enter a web address or search criteria, and tap on the keyboard. Opening a page •...
-
Page 87: Chrome Options Menu
The Web desired page. Chrome Options menu Tap the Menu icon to access the following options. • New tab – Tap to open a new web page tab. • New incognito tab – Tap to open a new incognito tab. •... -
Page 88: Settings
Settings Access the Settings menu From the Home screen, tap Apps > Apps tab > Settings From the Home screen, touch and hold the Recent Apps Key > All settings. Select a setting category and set the desired option. WIRELESS NETWORKS Airplane mode Allows you to set Airplane mode. - Page 89 Settings Wi-Fi Direct – Allows direct connection with Wi-Fi devices without any access point. Advanced Wi-Fi – Accesses the advanced Wi-Fi settings. Interactive tutorial – Displays some useful tutorials for the Wi-Fi function. TIP! How to obtain the MAC address To set up a connection in some wireless networks with MAC filters, you may need to enter the MAC address of your tablet in the router.
- Page 90 To start the Miracast feature quickly, tap the Miracast icon in the Notification Panel. While mirroring, Mobile Hotspot cannot be used simultaneously. LG PC Suite - Allows you to use LG PC Suite to transfer music and images between a computer and your tablet.
-
Page 91: Device
Settings DEVICE Sound Sound profile – Allows you to set the sound profile to Sound, Vibrate only or Silent. Volumes – Manage the volume for Notifications sound, Touch feedback & system, and Music, video, games & other media. Default notification sound – Allows you to set your default notification ringtone. Touch sounds –... - Page 92 Settings Screen swipe effect – Sets the screen swipe effect options. Wallpaper – Sets your Lock screen wallpaper. Select it from Gallery or Wallpaper gallery. Widgets – Allows you to display widgets on the Lock screen. Shortcuts – Allows you to change the shortcuts on the Swipe Lock screen. Owner info –...
- Page 93 Settings screen. Home touch buttons – Allows you to set which Home touch buttons are displayed and their position on the bar. You can also select the color and the background. Motion sensor calibration – Allows you to improve the accuracy of the tilt and speed of the sensor.
- Page 94 Settings • Wi-Fi: Turns off Wi-Fi if data is not in use. • Bluetooth: Turns off Bluetooth if not connected. • Vibrate on tap: Turns off touch feedback. • Brightness: Adjusts the brightness. • Screen timeout: Adjusts the screen timeout. Help –...
-
Page 95: Personal
Settings PERSONAL Accounts & sync Permits applications to synchronize data in the background, whether or not you are actively working in them. Deactivating Auto-sync data can save battery power and lower (but not eliminate) data usage. Users This menu displays the current users you've created. Add user –... - Page 96 Settings Encrypt SD card storage – Allows you to encrypt data on the MicroSD for security. Set up SIM card lock – Allows you to set if you want to require a PIN to use or, if set, allows you to change the PIN. Password typing visible –...
-
Page 97: System
Settings LG Backup service – Backs up all information on the device and restores it in the event of data loss or replacement. Refer to page 101 for more information. Factory data reset – Reset your settings to the factory default values and delete all your data. - Page 98 Settings Accessibility Use the Accessibility settings to configure accessibility plug-ins you have installed on your tablet. NOTE Requires additional plug-ins to become selectable. TalkBack – Allows you to set up the TalkBack function which assists people with impaired vision by providing verbal feedback. Tap the TalkBack switch at the top right corner of the screen to turn it on.
- Page 99 Accessibility settings shortcut – Sets quick and easy access to selected features when you triple-tap the Home Key. One-touch input – Each finger touch enters a letter/character on the LG keyboard. Quick Cover Activate this menu to turn the screen on or off automatically when using the Quick...
-
Page 100: About Tablet
Software information – Allows you to view Android version, baseband version, kernel version, build number, and software version. Legal information – Allows you to view legal documents for LG software, open source licenses and Google legal information. Patent information – Displays LG patent information. -
Page 101: Lg Backup
This LG Backup application is supported between LG smartphones and tablets, other software or operating system versions. As a result, when you buy the new LG smartphones and tablets, you can backup the current device data to your new device. -
Page 102: Scheduling Automatic Backups
To do this, complete the following steps: From the Home screen, tap Apps > Settings > Backup & reset > LG Backup service > Scheduled backup. Tap Backup items and select the check box next to the item you want to backup. - Page 103 You can set the Lock backup files option when creating a backup to encrypt your backup files for extra protection. On the LG Backup main screen, touch the Menu icon > Set password and enter a password and hint in case you forgot your password. Once you have set up a password,...
-
Page 104: Tablet Software Update
This feature allows you to update the firmware of your tablet to the newer version conveniently via OTA without connecting the USB data cable. This feature is only available if and when LG makes the newer version of the firmware available for your device. First, you can check the software version on your tablet: From the Home screen, tap Apps >... - Page 105 DRM licence —might be lost in the process of updating your device's software. Therefore, LG recommends that you back up your personal data before updating your tablet's software. LG does not take responsibility for any loss of personal data.
-
Page 106: Accessories
Visit your local AT&T store or www.att.com/wirelessaccessories for specific offerings. NOTE Always use genuine LG accessories. Failure to do this may invalidate your warranty. Accessories may be different in different regions; please check with our regional service company or agent for further enquiries. -
Page 107: Troubleshooting
Charging error Plug the charger into a different No voltage socket. Charger defective Replace the charger. Wrong charger Use only original LG accessories. Impossible to Delete some images from your receive / send Memory full tablet. photos... - Page 108 Troubleshooting Message Possible causes Possible corrective measures Files do not Unsupported file format Check the supported file formats. open Check the settings status in the No sound Vibration mode sound menu to make sure you are not in vibration or silent mode.
-
Page 109: For Your Safety
For Your Safety Violation of the instructions may cause serious injury or death. WARNING: This product contains chemicals known to the State of California to cause cancer and birth defects or reproductive harm. Wash hands after handling. ELECTRICAL SAFETY This product is intended for use when supplied with power from the designated battery or power supply unit. - Page 110 For Your Safety • Never place your tablet in a microwave oven as it will cause the battery to explode. • Never store your tablet in temperatures less than -4°F or greater than 122°F. • When riding in a car, do not leave your tablet or set up the hands-free kit near the air bag.
- Page 111 Unplug the power cord and charger during lightning storms to avoid electric shock or fire. • Only use chargers provided by LG. The warranty will not be applied to products provided by other suppliers. • Only authorized personnel should service the tablet and its accessories.
-
Page 112: Safety Information
Do not disassemble or open crush, bend or deform, puncture or shred. • Repairs under warranty, at LG’s option, may include replacement parts or boards that are either new or reconditioned, provided that they have functionality equal to that of the parts being replaced. - Page 113 WARNING! Notice for Battery replacement • For your safety, do not remove the battery incorporated in the product. If you need to replace the battery, take it to the nearest authorized LG Electronics service point or dealer for assistance. •...
- Page 114 For Your Safety it is loose as it may cause electric shock or fire. Do not place any heavy items on the power cord. Do not allow the power cord to be crimped as it may cause electric shock or fire. •...
-
Page 115: Care And Maintenance
It may cause the skin inflammation. Do not user the battery and take it to the nearest authorized LG Electronics service point or dealer for assistance. Be careful that children do not swallow any parts (such as earphone, connection parts of the device, etc.). - Page 116 For Your Safety mobile device and could cause a fire or explosion. Do not use the mobile device with a wet hand. Doing so may cause an electric shock to you or damage to the mobile device. Extreme heat or cold •...
- Page 117 • Do not use the device if the antenna is damaged. If a damaged antenna contacts skin, it may cause a slight burn. Please contact an LG Authorized Service Center to replace the damaged antenna. • The data saved in your tablet might be deleted due to careless use, repair of the tablet, or upgrade of the software.
- Page 118 For Your Safety result in discomfort or minor burns. Therefore, use care when handling your device during or immediately after operation. • Use accessories, such as earphones and headsets, with caution. Ensure that cables are tucked away safely and do not touch the antenna unnecessarily. Part 15.19 statement This device complies with part 15 of FCC rules.
- Page 119 For Your Safety • Connect the equipment into an outlet on a circuit different from that to which the receiver is connected. • Consult the dealer or an experienced radio/TV technician for help. FCC RF Exposure Information WARNING! Read this information before operating the device. In August 1996, the Federal Communications Commission (FCC) of the United States, with its action in Report and Order FCC 96-326, adopted an updated safety standard for human exposure to Radio Frequency (RF) electromagnetic energy emitted by FCC...
- Page 120 For Your Safety Consumer Information About Radio Frequency Emissions Your wireless device, which contains a radio transmitter and receiver, emits radio frequency energy during use. The following consumer information addresses commonly asked questions about the health effects of wireless devices. Are wireless devices safe? Scientific research on the subject of wireless devices and radio frequency (“RF”) energy has been conducted worldwide for many years, and continues.
- Page 121 For Your Safety What does “SAR” mean? In 1996, the FCC, working with the FDA, the U.S. Environmental Protection Agency, and other agencies, established RF exposure safety guidelines for wireless devices in the United States. Before a wireless device model is available for sale to the public, it must be tested by the manufacturer and certified to the FCC that it does not exceed limits established by the FCC.
- Page 122 For Your Safety consumer_info/index.cfm/AID/10371. You may also wish to contact the manufacturer of your device. Can I minimize my RF exposure? If you are concerned about RF, there are several simple steps you can take to minimize your RF exposure. You can, of course, reduce your talk time. You can place more distance between your body and the source of the RF, as the exposure level drops off dramatically with distance.
- Page 123 For Your Safety based on scientific evidence that any health hazard exists. A copy of the UK’s leaflet is available at http://www.dh.gov.uk (search “mobile”), or you can write to: NRPB, Chilton, Didcot, Oxon OX11 ORQ, United Kingdom. Copies of the UK’s annual reports on mobile device and RF are available online at www.iegmp.org.uk and http://www.hpa.org.uk/ radiation/ (search “mobile”).
- Page 124 For Your Safety Royal Society of Canada Expert Panels on Potential Health Risks of Radio Frequency Fields from Wireless Telecommunication Devices 283 Sparks Street Ottawa, Ontario K1R 7X9 Canada Telephone: (613) 991-6990 World Health Organization Avenue Appia 20 1211 Geneva 27 Switzerland Telephone: 011 41 22 791 21 11 http://www.who.int/mediacentre/factsheets/fs193/en/...
- Page 125 For Your Safety reduce any potential harmful interference for Mobile Satellite Services (MSS) in the US. Wi-Fi Access Points that are capable of allowing your device to operate in 802.11a/n mode (5.15 - 5.25 GHz band) are optimized for indoor use only. If your Wi-Fi network is capable of operating in this mode, please restrict your Wi-Fi use indoors to not violate federal regulations to protect Mobile Satellite Services.
- Page 126 For Your Safety bands. Although SAR is determined at the highest certified power level, the actual SAR level of the device while operating can be well below the maximum value. Because the device is designed to operate at multiple power levels to use only the power required to reach the network, in general, the closer you are to a wireless base station antenna, the lower the power output.
- Page 127 For Your Safety Caution: Avoid potential hearing loss. Prolonged exposure to loud sounds (including music) is the most common cause of preventable hearing loss. Some scientific research suggests that using portable audio devices, such as portable music players and cellular telephones, at high volume settings for long durations may lead to permanent noise-induced hearing loss.
- Page 128 For Your Safety your ears, hear muffled speech or experience any temporary hearing difficulty after listening to your portable audio device, discontinue use and consult your doctor. You can obtain additional information on this subject from the following sources: Safety 205 American Academy of Audiology 11730 Plaza American Drive, Suite 300 Reston, VA 20190...
-
Page 129: Tia Safety Information
For Your Safety TIA Safety Information The following is the complete TIA Safety Information for wireless handheld devices. Exposure to Radio Frequency Signal Your wireless handheld portable device is a low power radio transmitter and receiver. When ON, it receives and sends out Radio Frequency (RF) signals. In August, 1996, the Federal Communications Commissions (FCC) adopted RF exposure guidelines with safety levels for handheld wireless devices. - Page 130 For Your Safety Tips on Efficient Operation For your device to operate most efficiently: Don’t touch the antenna unnecessarily when the tablet is in use. Contact with the antenna affects call quality and may cause the tablet to operate at a higher power level than otherwise needed.
- Page 131 For Your Safety Hearing Aids Some digital wireless device may interfere with some hearing aids. In the event of such interference, you may want to consult your service provider (or call the customer service line to discuss alternatives). Other Medical Devices If you use any other personal medical device, consult the manufacturer of your device to determine if it is adequately shielded from external RF energy.
- Page 132 For Your Safety Blasting Areas To avoid interfering with blasting operations, turn your device OFF when in a “blasting area” or in areas posted: “Turn off two-way radio”. Obey all signs and instructions. Potentially Explosive Atmosphere Turn your device OFF when in any area with a potentially explosive atmosphere and obey all signs and instructions.
- Page 133 For Your Safety 1. Do tablets pose a health hazard? The available scientific evidence does not show that any health problems are associated with using tablets. There is no proof, however, that tablets are absolutely safe. Tablets emit low levels of Radio Frequency (RF) energy in the microwave range while being used.
- Page 134 For Your Safety effects of tablet use on human health. The FDA belongs to an interagency working group of the federal agencies that have responsibility for different aspects of RF safety to ensure coordinated efforts at the federal level. The following agencies belong to this working group: •...
- Page 135 For Your Safety is located at greater distances from the user, the exposure to RF is drastically lower because a person’s RF exposure decreases rapidly with increasing distance from the source. 4. What are the results of the research done already? The research done thus far has produced conflicting results, and many studies have suffered from flaws in their research methods.
- Page 136 For Your Safety using tablets would provide some of the data that are needed. Lifetime animal exposure studies could be completed in a few years. However, very large numbers of animals would be needed to provide reliable proof of a cancer promoting effect if one exists.
- Page 137 For Your Safety include both laboratory studies and studies of wireless device users. The CRADA will also include a broad assessment of additional research needs in the context of the latest research developments around the world. 7. How can I find out how much Radio Frequency energy exposure I can get by using my tablet? All tablets sold in the United States must comply with Federal Communications Commission (FCC) guidelines that limit Radio Frequency (RF) energy exposures.
- Page 138 For Your Safety the rate at which RF is deposited in the heads and bodies of tablet users. The test method uses a tissue-simulating model of the human head and body. Standardized SAR test methodology is expected to greatly improve the consistency of measurements made at different laboratories on the same tablet.
- Page 139 For Your Safety and the RF source will reduce RF exposure. Some groups sponsored by other national governments have advised that children be discouraged from using wireless devices at all. For example, the government in the United Kingdom distributed leaflets containing such a recommendation in December 2000.
- Page 140 For Your Safety the FDA will conduct testing to assess the interference and work to resolve the problem. The FDA continues to monitor the use of wireless devices for possible interactions with other medical devices. Should harmful interference be found to occur, the FDA will conduct testing to assess the interference and work to resolve the problem.











