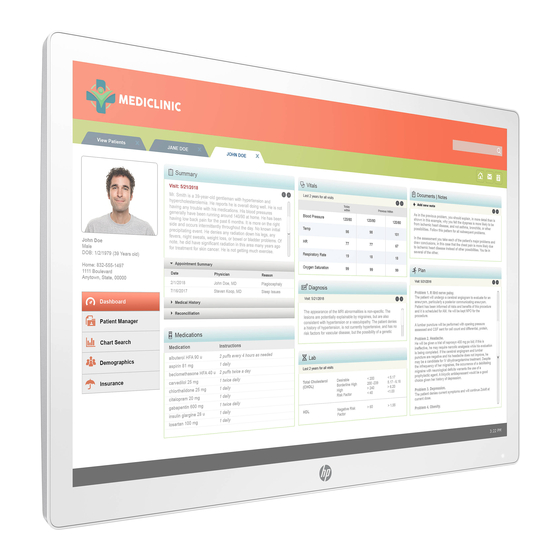
HP HC241 User Manual
Hide thumbs
Also See for HC241:
- Maintenance and service manual (24 pages) ,
- Disassembly instructions manual (16 pages)
Table of Contents
Advertisement
Quick Links
Advertisement
Table of Contents

Summary of Contents for HP HC241
- Page 1 User Guide HP HC241 HP HC241p...
- Page 2 United States and/or other countries. The information contained herein is subject to change without notice. The only warranties for HP products and services are set forth in the express warranty statements accompanying such products and services. Nothing herein should be construed as constituting an additional warranty.
- Page 3 About This Guide This guide provides information on monitor features, setting up the monitor, using the software and technical specifications. WARNING! Indicates a hazardous situation that, if not avoided, could result in death or serious injury. CAUTION: Indicates a hazardous situation that, if not avoided, could result in minor or moderate injury. IMPORTANT: Indicates information considered important but not hazard-related (for example, messages related to property damage).
- Page 4 About This Guide...
-
Page 5: Table Of Contents
Table of contents 1 Getting Started ............................. 1 Important safety information ..........................1 Indications for use/intended use ........................... 2 Display kit contents ............................... 2 Explanation of symbols used ..........................3 Product features and components ........................5 Features ............................... 5 Front panel controls ..........................6 Reassigning the Function buttons .................. - Page 6 International Association of Accessibility Professionals (IAAP) ............24 Finding the best assistive technology ....................25 Assessing your needs ..................... 25 Accessibility for HP products ..................25 Standards and legislation ............................ 26 Standards ............................26 Mandate 376 – EN 301 549 .................... 26 Web Content Accessibility Guidelines (WCAG) ..............
-
Page 7: Getting Started
2-pin adapter. The grounding pin is an important safety feature. The device must be operated within the operating conditions specified by HP only. Never place the device onto heat-emitting objects like radiators or heating ventilators. The environmental temperature must not exceed the maximum temperatures indicated in this guide. -
Page 8: Indications For Use/Intended Use
Therefore, the system must comply with the requirements of the system standard IEC60601-1. For HP support, go to http://www.hp.com/support or contact your local representative. -
Page 9: Explanation Of Symbols Used
Explanation of symbols used Table 1-1 Symbols and their descriptions Symbol Description Warning, electricity Caution Compliant IEC O60417–5009 Stand-by EU Direct 2014/30/EU, 2014/35/EU EMC compliance IEC 60529 compliance Manufacturer (name and address) Manufacturing date (YYYY-MM) Device serial number Consult instructions for use Disposal information This device must not be thrown in the trash but must be recycled, according to the European WEEE (Waste Electrical and Electronic Equipment) directive. - Page 10 Table 1-1 Symbols and their descriptions (continued) Symbol Description Temperature limitation Humidity limitation Atmospheric pressure limitation Fragile, handle with care Keep dry Stacking limit by mass This side up Pallet stackings AC power input DisplayPort connector HDMI connector (High-Definition Multimedia Interface) VGA connector USB (upstream) connector Security cable slot...
-
Page 11: Product Features And Components
Optional stand sold separately, with tilt capability, pivot capability to rotate the monitor from landscape ● to portrait, swivel and height adjustment capabilities HP Quick Release 2 device to quickly attach the monitor head to the stand (sold separately) with a simple ● click, and then remove it with the convenient sliding tab release DisplayPort, High–Definition Multimedia Interface (HDMI), and VGA video inputs with cables included... -
Page 12: Front Panel Controls
● NOTE: For safety and regulatory information, see the Product Notices provided in your documentation kit. To access the latest user guide, go to http://www.hp.com/support, and follow the instructions to find your product. Then select User Guides. Front panel controls... -
Page 13: Rear And Side Components
To reconfigure Function buttons: Press one of the four front panel Function buttons to activate the buttons, and then press the Menu button to open the OSD menu. In the OSD menu, select Menu Control, select Assign Buttons, and then select one of the available options for the button you want to reassign. -
Page 14: Connecting The Cables
If installing a stand (sold separately), position the monitor facedown on a flat surface covered with protective sheet foam or a nonabrasive cloth. This prevents the screen from getting scratched, defaced, or broken and prevents damage to the control buttons. Connecting the cables Place the monitor in a convenient, well-ventilated location near the computer. - Page 15 Connect one end of a VGA cable to the VGA port on the back of the monitor and the other end to the ● VGA port on the source device. You must connect the USB upstream cable from the source computer to the monitor to enable the USB ports on the monitor.
-
Page 16: Connecting Usb Devices
Connect one end of the AC power cord to the monitor. Then connect the power cord to the grounded AC outlet. WARNING! To reduce the risk of electric shock or damage to the equipment: Do not disable the AC power cord grounding plug. The grounding plug is an important safety feature. Plug the AC power cord into a grounded (earthed) AC outlet that is easily accessible at all times. -
Page 17: Turning On The Monitor
The monitor automatically scans the signal inputs for an active input and uses that input for the monitor. Mounting the monitor head The monitor head can be attached to a stand using the HP Stand Kit, product number 4BX37AA (sold separately) or to a wall or other mounting fixture. -
Page 18: Installing A Security Cable
Installing a security cable You can secure the monitor to a fixed object with an optional security cable available from HP. Chapter 1 Getting Started... -
Page 19: Using The Monitor
INF (Information) file ● ICM (Image Color Matching) files (one for each calibrated color space) ● HP Display Assistant — adjusts the monitor settings and enables theft deterrence features ● To download the files: Go to http://www.hp.com/support. Select Software and Drivers. -
Page 20: Using Color Options
NOTE: DICOM modes are not supported on the HP HC241p model due to the embedded privacy filter. The monitor is factory-calibrated, and the default color setting is DICOM (0.0 ALC). To change the color setting... -
Page 21: Using Auto-Sleep Mode
Using Auto-Sleep Mode The monitor supports an OSD menu option called Auto-Sleep Mode that allows you to enable or disable a reduced power state for the monitor. When Auto-Sleep Mode is enabled (enabled by default), the monitor will enter a reduced power state when the computer signals low power mode (absence of either horizontal or vertical sync signal). -
Page 22: Support And Troubleshooting
Support and troubleshooting Solving common problems The following table lists possible problems, the possible cause of each problem, and the recommended solutions. Table 3-1 Common problems and solutions Problem Possible Cause Solution Screen is blank or video is Power cord is disconnected. Connect the AC power cord. -
Page 23: Contacting Support
OSD is closed. Contacting support To resolve a hardware or software problem, go to http://www.hp.com/support. Use this site to get more information about your product, including links to discussion forums and instructions on troubleshooting. You can also find information on how to contact HP and open a support case. -
Page 24: Maintaining The Monitor
NOTE: A burned-in image on the monitor is not covered under the HP warranty. Slots and openings in the cabinet are provided for ventilation. These openings must not be blocked or ●... -
Page 25: Using The Sanitization Menu
Cellulose: 10–30%, ethyl alcohol: 0.10–1.00% Isopropyl alcohol: 30–40%, water 60–70% NOTE: Contact your local HP sales representative for recommended brands of ready-to-use cleaning wipes which have been tested and recommended for cleaning and disinfecting the monitor. Update the sanitization log. For detailed instructions, see... -
Page 26: Shipping The Monitor
Table 4-2 Sanitization menu choices and descriptions (continued) Menu choice Description View sanitization log Displays the first 27 sanitization log entries. Hours since last sanitization Displays the number of hours since the last sanitization log entry. Show alert message when hourly schedule is exceeded When the check box is selected (default is cleared), it enables the set hourly alert schedule function and will display an Update Sanitization Log message on the screen. -
Page 27: Appendix A Technical Specifications
Technical specifications NOTE: All specifications represent the typical specifications provided by HP's component manufacturers; actual performance may vary either higher or lower. For the latest specifications or additional specifications on this product, go to http://www.hp.com/go/ quickspecs/ and search for your specific monitor model to find the model-specific QuickSpecs. -
Page 28: Preset Display Resolutions
One DisplayPort port, one HDMI port, one VGA, one USB Type-B port (upstream), and two USB 2.0 Type-A ports (downstream) * HP Stand Kit, product number 4BX37AA Preset display resolutions The display resolutions listed below are the most commonly used modes and are set as factory defaults. This monitor automatically recognizes these preset modes and they will appear properly sized and centered on the screen. -
Page 29: Energy Saver Feature
Table A-3 Preset timing resolutions (continued) Preset Timing name Pixel format Horz freq (kHz) Vert freq (Hz) 720p60 1280 × 720 45.000 60.00 576p 720 × 576 31.250 50.00 720p50 1280 × 720 37.500 50.00 1080p60 1920 × 1080 67.500 60.00 1080p50 1920 ×... -
Page 30: Appendix B Accessibility
Accessibility HP is working to weave diversity, inclusion and work/life into the fabric of our company, so it is reflected in everything we do. Here are some examples of how we are putting differences to work to create an inclusive environment focused on connecting people to the power of technology throughout the world. -
Page 31: Finding The Best Assistive Technology
HP is committed to increasing accessibility awareness within HP and with our customers and partners. Whether it’s large fonts that are easy on the eyes, voice recognition that lets you give your hands a rest, or any other assistive technology to help with your specific situation—a variety of assistive technologies make HP products easier to use. -
Page 32: Standards And Legislation
Assistive Technologies sorted by impairment type ● Assistive Technologies sorted by product type ● Assistive Technology vendors with product descriptions ● Assistive Technology Industry Association (ATIA) ● Standards and legislation Standards Section 508 of the Federal Acquisition Regulation (FAR) standards was created by the US Access Board to address access to information and communication technology (ICT) for people with physical, sensory, or cognitive disabilities. -
Page 33: United States
United Kingdom ● Australia ● Worldwide ● United States Section 508 of the Rehabilitation Act specifies that agencies must identify which standards apply to the procurement of ICT, perform market research to determine the availability of accessible products and services, and document the results of their market research. The following resources provide assistance in meeting Section 508 requirements: www.section508.gov ●... -
Page 34: Europe
Europe EU Mandate 376 ETSI Technical Report ETSI DTR 102 612: "Human Factors (HF); European accessibility requirements for public procurement of products and services in the ICT domain (European Commission Mandate M 376, Phase 1)" has been released. Background: The three European Standardization Organizations have set up two parallel project teams to carry out the work specified in the European Commission "Mandate 376 to CEN, CENELEC and ETSI, in Support of Accessibility Requirements for Public Procurement of Products and Services in the ICT Domain."... -
Page 35: Useful Accessibility Resources And Links
NOTE: This is not an exhaustive list. These organizations are provided for informational purposes only. HP assumes no responsibility for information or contacts you may encounter on the Internet. Listing on this page does not imply endorsement by HP. -
Page 36: Contacting Support
Time. Customers with other disabilities or age-related limitations who have questions about technical support ● or accessibility of HP products, choose one of the following options: Call (888) 259-5707 Monday through Friday, 6 a.m. to 9 p.m. Mountain Time. –...









